Hvordan gendannes excel-fil

Tidligere versioner af Microsoft Excel gemmer filer med filtypenavnet .xls. Nu understøtter de seneste versioner af Microsoft Excel et nyt XML-baseret filformat, der gemmer filer med filtypenavnet .xlsx. Men mange brugere støder på sletning og tab af XLS- og XLSX-regneark på grund af forskellige faktorer. Nogle almindelige scenarier for tab eller sletning af Excel-filer inkluderer-
- Filsystem korruption: Filsystemet kan blive beskadiget på grund af forskellige årsager som virusangreb, forkert systemnedlukning, strømsvigt osv. Filsystemet gemmer allokeringsoplysninger for hver fil. Når du forsøger at få adgang til Excel-filen, udfører filsystemet en søgning efter dens allokeringsoplysninger og åbner derefter .xls-filen. Når filsystemet bliver ødelagt, gør det filerne utilgængelige
- Utilsigtet sletning af Excel-filerne: Du kan ved et uheld slette en vigtig fil i stedet for den uønskede fil ved at bruge Shift+Delete-tasterne. Hvis du vil gendanne dem tilbage fra papirkurven, kan du ikke gendanne disse filer, fordi filer slettet med Shift+Delete-tasterne omgår papirkurven.
- Emptying the Recycle Bin: Generally, når du sletter .xls-filer ved hjælp af Windows Stifinder, flyttes de til papirkurven. Senere, hvis du vil gendanne dem tilbage, kan du gendanne dem fra papirkurven. Du kan ved et uheld tømme papirkurven, hvilket resulterer i tab af .xls-fil. Tømning af papirkurven sletter alle filer, der er gemt i papirkurven.
Excel-filgendannelse på en nem måde
Det Office File Recovery ansøgning vil i sidste ende hjælpe dig restore XLSX spreadsheet eller XLS Excel-regneark inden for klik. Når du ved et uheld sletter .xlsx- eller .xls-filen, slettes de ikke permanent fra harddisken. I stedet bliver kun allokeringsoplysninger for .xlsx- eller.xls-fil slettet, hvilket gør pladsen tilgængelig til lagring af nye filer. Hvis du gemmer nye filer eller kopierer nye filer til det område, overskriver disse nye filer de gamle filer, hvilket resulterer i permanent tab af filer. Undgå derfor at gemme eller kopiere nye filer over harddisken, hvorfra du har mistet eller slettet Excel-filerne.
Office File Recovery Software udfører overwritten Excel spreadsheet recovery at få de tabte data tilbage efter redigering af Excel-filen ved at erstatte de gamle data med nye data i enkle trin. Denne software kan også identificere og gendanne forskellige typer filer på basis af deres unikke signatur. Du kan også bruge software to recover PPTX file, PPT-filer, DOC-filer, DOCX-filer, PST-filer, DBX-filer og alle andre filformater af Microsoft Office.
Bemærk: Få fuldstændig information om, hvordan du recover deleted PST file på Windows-systemer i hurtige trin.
Hvordan gendannes excel-fil:
Trin 1: Start Excel document file recovery ved at downloade Office File Recovery applikation på din computer. Vælge Recover Files fra hovedskærmen. Vælg derefter det drev, der gemte de slettede XLS- og XLSX-filer. Tryk på Scan knappen for at fortsætte.
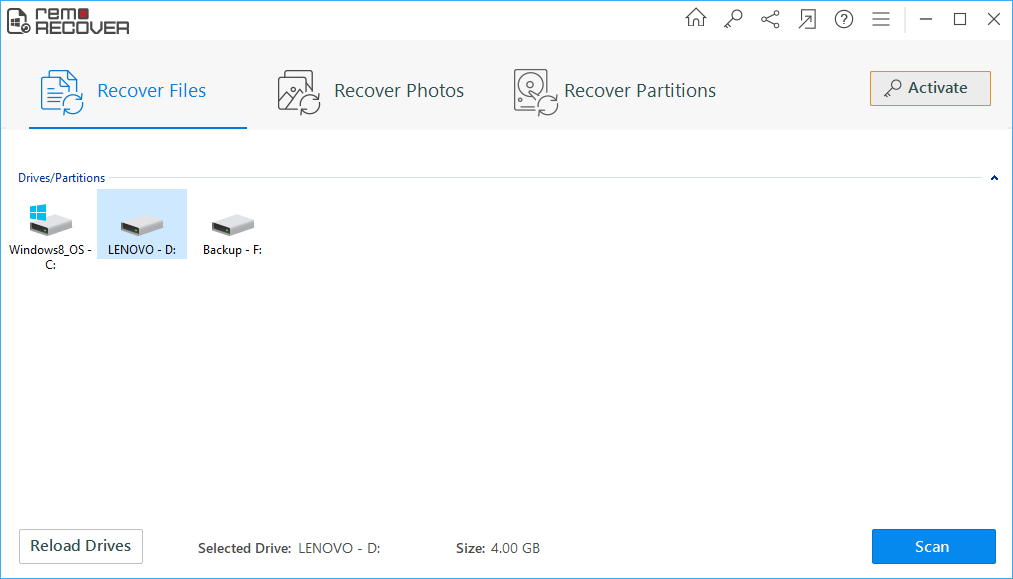
Figure 1: Main Window
Trin 2: Værktøjet begynder at scanne drevet for de tabte eller slettede Excel-regneark.
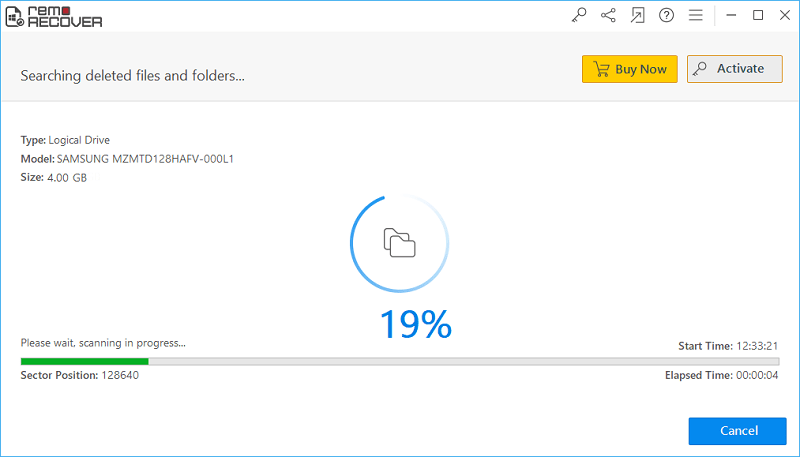
Figur 2: Scanning efter filer
Trin 3: En liste over alle gendannede filer vises i layouterne Filtypevisning og Datavisning. Marker .xls- og .xlsx-filerne til lagring.
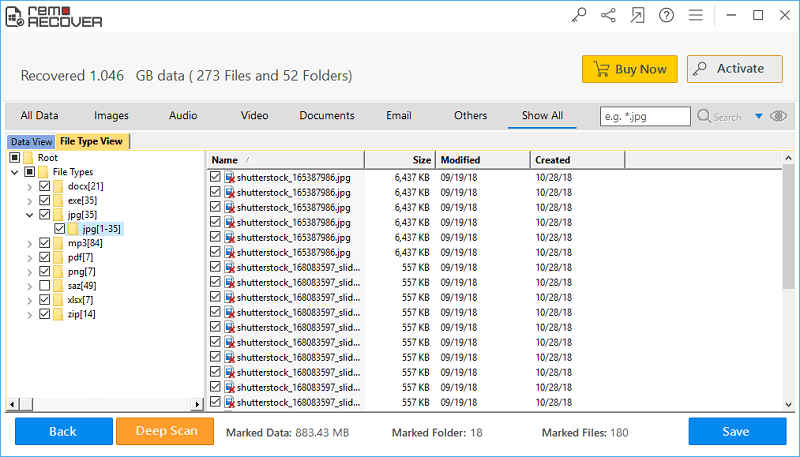
Figur 3: Gendannede filer
Trin4: Nu skal du vælge destinationsplaceringen for at gemme alle de hentede MS Excel-filer. Fortsæt derefter med at trykke på Save knap.
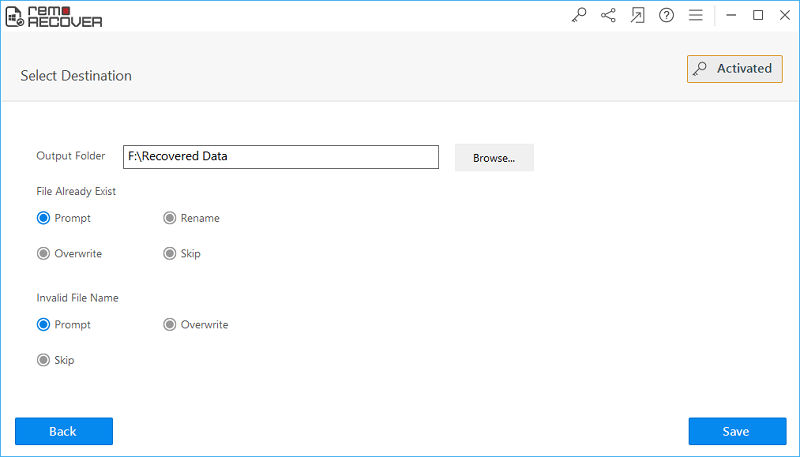
Figur 4: Gem gendannede filer