Gendannelse Af Slettede Abent Kontor Dokument

Open Office -filer indeholder tekstbehandler (Writer), præsentationssoftware (Impress), formel editor software (matematik), regnearks software (Calc), tegning software (Draw) og DB management software (Base). Denne software fungerer på samme måde som MS Office fungerer på enhver Windows-baseret bærbar computer eller computer. Nogle gange på grund af visse årsager forsvinder eller slettes disse vigtige filer. Hvis du også er kommet i en sådan situation, så vælg det Office Filgendannelse software, der kan gendanne slettede Open Office -filer i et par enkle trin. Denne software scanner hele drevet øjeblikkeligt og henter slettede Office -filer i deres kildeformat.
En af de mest hyppige årsager for sletning af Open Office -filer fra ethvert Windows -system er utilsigtet sletning. Mange af os kan snuble over utilsigtede sletningsscenarier ved uhensigtsmæssigt at vælge de forkerte filer til sletning. I det simple tilfælde af sletning af filer, hvor vi trykker på sletteknappen, kan filerne let bringes tilbage ved hjælp af Gendan knappen tilgængelig i papirkurven. Men når det kommer til Shift-Delete-operation, fungerer indstillingen Gendan ikke. De permanent slettede filer vil ikke længere være tilgængelige i brugerens ende.
Udover upassende brug af Shift-Delete-kommandoen over Open Office-filer, kan sletning ske på grund af noget tredjepartssoftware. For en bedre forståelse af en sådan sletning, lad os antage et af realtidsscenarierne. Antag, at du har nogle af de vigtige Office -filer på et USB -drev, men nogle af disse filer blev til en vis grad beskadiget af virusene, derfor slettede antivirus dem. Når denne form for sletning sker, er der ingen manuel måde tilbage til at gendan slettet åbent kontor dokument. Besøg dette link for at få detaljerede oplysninger om scenarier for sletning af dokumenter: https://www.officefilerecovery.com/deleted-doc.html
Åbn gendannelse af Office -filer
Gendannelse af åbne MS Office-filer er let muligt, for når nogen af filerne slettes, findes de på det forud gemte hukommelsesområde, så længe de ikke overskrives af nye filer og mapper. Så hvis du har slettet nogen af filerne, skal du stoppe med at bruge systemet yderligere og gøre brug af Office Filgendannelse software.
Denne software kan gendanne slettet Abent kontor dokument på ethvert Windows -operativsystem, herunder Windows 10, Windows 8, Windows 7, Windows XP, Windows Vista, Windows 2003 og Windows 2007. Office File Recovery -programmet kan få manglende Office Open -filer tilbage efter sletning fra Papirkurv, filsystemkorruption, utilsigtet formatering af drev, softwarekonflikt og andre. Alle formater af MS Office-filformater understøttes godt af dette filgendannelsesværktøj som f.eks. Word-filer, Excel-ark, præsentationsfiler, DBX-filer, Outlook PST-filer. Lær mere om Outlook -filgendannelse ved at følge linket her: https://www.officefilerecovery.com/deleted-outlook.html
Bemærk 1: Du kan få mere information om, hvordan du gør gendan slettet Word -dokument i Windows 7 her.
Gendan let slettede filer ved hjælp af programmet Office File Recovery
Office File Recovery -værktøjet scanner hurtigt drevet for at udtrække alle de tabte og slettede filer fra lageret. Det understøtter filgendannelse fra interne drev og alle mærker af eksterne drev (HDD, SSD, USB -drev, FireWire -drev osv.). Efterhånden som scanningsproceduren bliver færdig, kan brugerne se filerne i datavisning eller filtypevisning, før de gemte det hentede Open Office -dokument. Brugere kan se Open Office, før de gendanner slettede Open Office -filer i fire forskellige kategorier, dvs. filnavn, filstørrelse, filens oprettelsesdato og ændringsdato.
Bemærk 2: Se, hvordan du kan gøre brug af dette værktøj til at gendanne nyligt slettede dokumentfiler, ved at besøge dette link: https://www.officefilerecovery.com/recently-deleted-word-document.html
Hvordan Gendanner Man Slettede Abent Kontor Dokument:
Trin 1: Åbn programmet Office File Recovery på din computer. For at gendanne slettede Open Office -filer skal du klikke på Recover Files knap. Start med at vælge det drev, der skal scannes for slettede filer. Tryk på Scan knap.
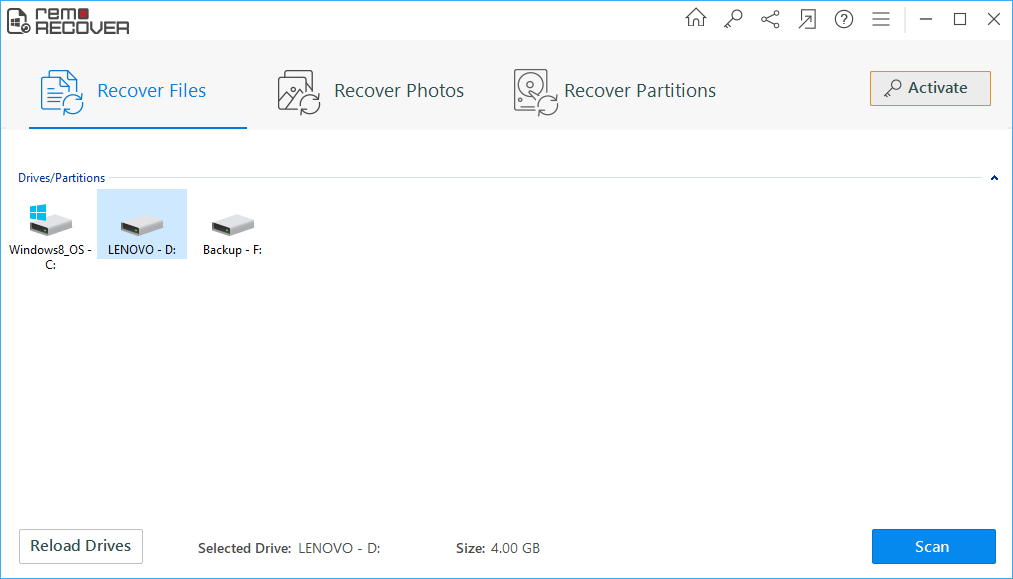
Figur 1: Hovedvindue
Trin 2: Drevet scannes dybt efter slettede filer.
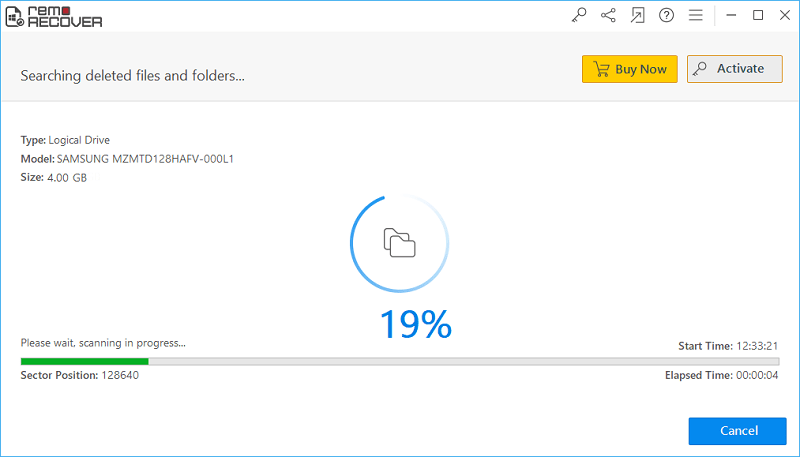
Figur 2: Scanning efter filer
Trin 3: Når scanningen er fuldført, vises gendannelserne af Office -filer i File Type View og Data View ruder.
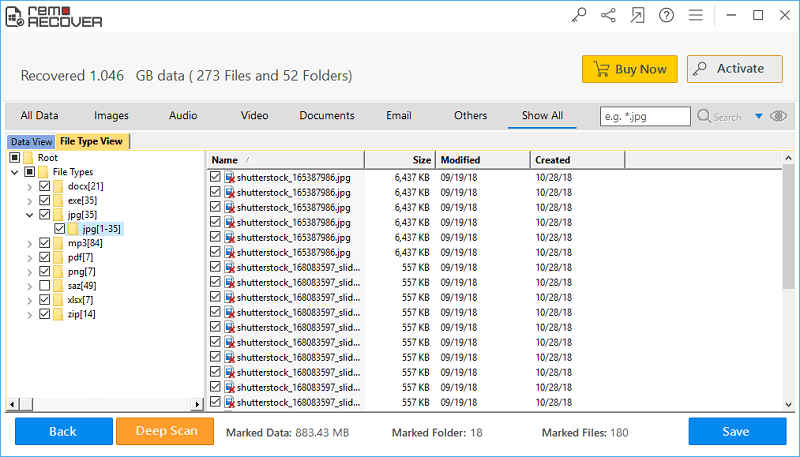
Figur 3: Gendannede filer
Trin 4: Efter gennemgang af filerne skal du indstille en drevplacering for at gemme Office -dokumenterne og trykke på Save knap.
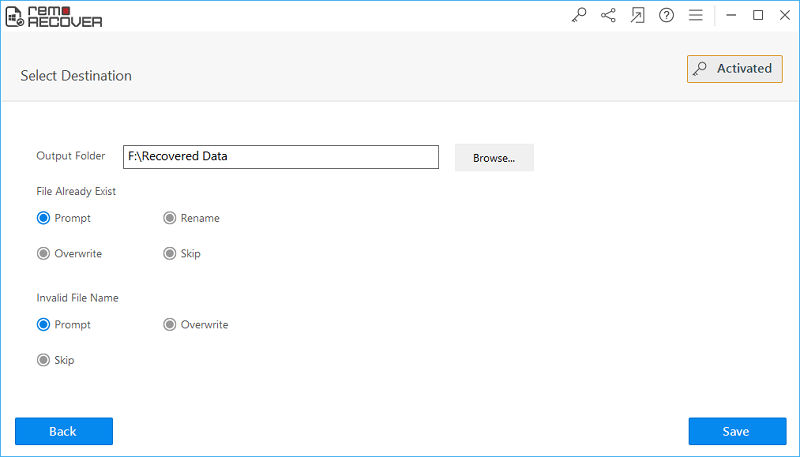
Figur 4: Gem gendannede filer