Wie kann ich gelöschte verlorene Word-DOCX-Dokumente wiederherstellen?

Beste Methode zum Wiederherstellen von Word-DOCX-Dokumenten
Wenn Sie auf den Verlust oder das Löschen von MS Word-Dateien gestoßen sind, finden Sie hier die beste Lösung. Das Office File Recovery software ist ein preisgekröntes Dienstprogramm, das beim Abrufen verlorener oder beschädigter MS Word DOC- und DOCX-Dateien von Ihrem System hilft.
Häufige Szenarien hinter dem Verlust von Microsoft Word-Dokumenten:
- Aufgrund des Makrovirus: Makrovirus ist genau wie ein Computervirus, der in Makrosprachen wie VBA geschrieben ist und diese Sprache verwendet, um den Virus zu verbreiten. Im Allgemeinen verwenden diese Viren eine bestimmte Funktion von Microsoft Word, die als Makro bezeichnet wird und zur Automatisierung sich wiederholender Aufgaben verwendet wird. Die Auswirkung der Makroviren verhindert den Zugriff auf die jeweilige Datei, was zum Verlust von Dateien führt.
- Fehler beim Öffnen der Word-Dateien: Beim Öffnen der Word-Dokumente können Fehlermeldungen wie „Microsoft Office Word funktioniert nicht mehr“, „Dokumentname oder Pfad ist ungültig“, „abc.docx-Datei kann nicht geöffnet werden“ usw. aufgrund einer Beschädigung der MS Word-Datei auftreten. Diese Fehlermeldungen machen es Ihnen unmöglich, die Word-Datei zu öffnen oder anzuzeigen. Um solche Situationen zu überwinden, verwenden Sie einfach diese robuste Anwendung, um versehentlich gelöschte Word-Dokumente wiederherzustellen.
- Abruptes Herunterfahren des Systems: Wenn Sie die Word-Datei oder die Word-Anwendung nicht ordnungsgemäß beenden und Ihr System abrupt ausschalten, kann es beschädigt werden.
- Round-Tripping: Die wiederholte Konvertierung der Word-Dateien von einem Format in ein anderes und wieder zurück kann ebenfalls zu einer Beschädigung der Word-Datei führen.
Eine einfache Möglichkeit, MS Word DOCX-Dateien wiederherzustellen
Das Office File recovery Software ist die perfekte Lösung, um MS Word DOC- und DOCX-Dateien wiederherzustellen, die aus verschiedenen Gründen verloren gegangen oder gelöscht wurden. Diese Software stellt verschiedene Arten von Dateien basierend auf ihrer einzigartigen Signatur wieder her. Diese Software wurde mit leistungsstarken Algorithmen zur Reparatur und Reparatur entwickelt recover Word documentsdie stark beschädigt sind. Dieses Tool kann Dokumente reparieren und formatierte Texte, OLE-Objekte wie Aufzählungslisten, Tabellen, Diagramme, eingebettete Bilder, Hyperlinks usw. aus den reparierten Dokumenten wiederherstellen. Du kannst auch undelete Microsoft Excel files wie Sie XLSX-Dateien, XLS-Dateien usw. abrufen können. Abgesehen von Word und Excel document file recovery, Dieses Programm kann Dateien von über 300 Typen abrufen
Einige wichtige Funktionen der Software:
- Benutzerfreundliches und leistungsstarkes Word-Reparaturtool, das mit allen Editionen der MS Office-Anwendung kompatibel ist.
- Diese Software ist mit allen aktuellen Versionen von Windows- und Mac-Betriebssystemen kompatibel. Sie können dieses Tool also ganz einfach verwenden recover Microsoft Word documents on Mac und Windows-Plattformen.
- Stellt eingebettete Bilder, Aufzählungslisten, Hyperlinks, Felder, Diagramme, Tabellen usw. aus den wiederhergestellten Dokumenten wieder her.
- Neben der Wiederherstellung von Word-Dokumenten kann dieses Tool auch verwendet werden retrieve lost Microsoft Access files sicher und effizient, ohne dass Änderungen an den ursprünglichen Access-Dateien vorgenommen werden.
Wie kann ich gelöschte verlorene Word-DOCX-Dokumente wiederherstellen:
Schritt 1: Installiere das Office File Recovery Software und auswählen“Recover Files” Option aus dem Hauptbildschirm, wie in Abbildung 1 gezeigt. Wählen Sie das Laufwerk aus, das nach Office-Dateien durchsucht werden soll. Drücken Sie auf die Scan Taste.
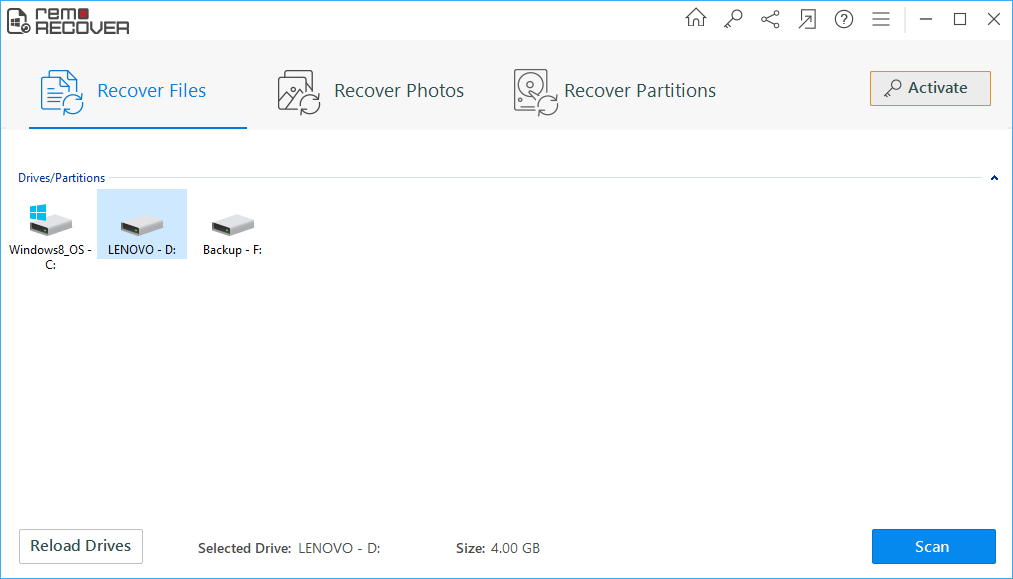
Abbildung 1: Hauptfenster
Schritt 2: Das Laufwerk wird gründlich nach fehlenden oder verlorenen Office-Dateien durchsucht.
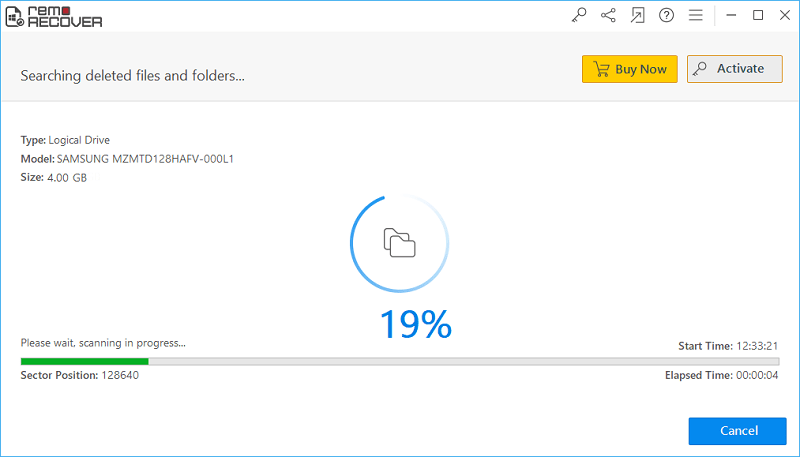
Abbildung 2: Scannen nach Dateien
Schritt 3: Verwenden Sie die Layouts Dateitypansicht und Datenansicht, um nach wiederhergestellten Dateien zu suchen.
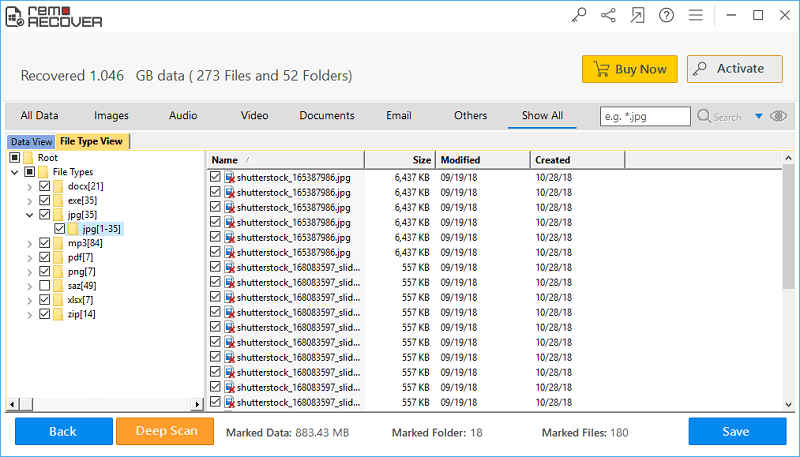
Abbildung 3: Wiederhergestellte Dateien
Schritt 4: Zeigen Sie eine Vorschau der Dateien an und markieren Sie die erforderlichen DOCX-Dateien zum Speichern.
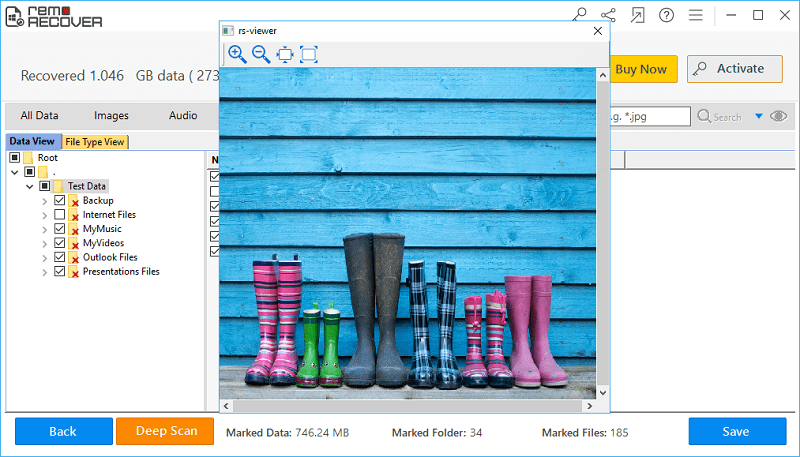
Abbildung 4: Vorschau
Schritt 5: Legen Sie einen Speicherort zum Speichern der wiederhergestellten Word-Dokumente fest.
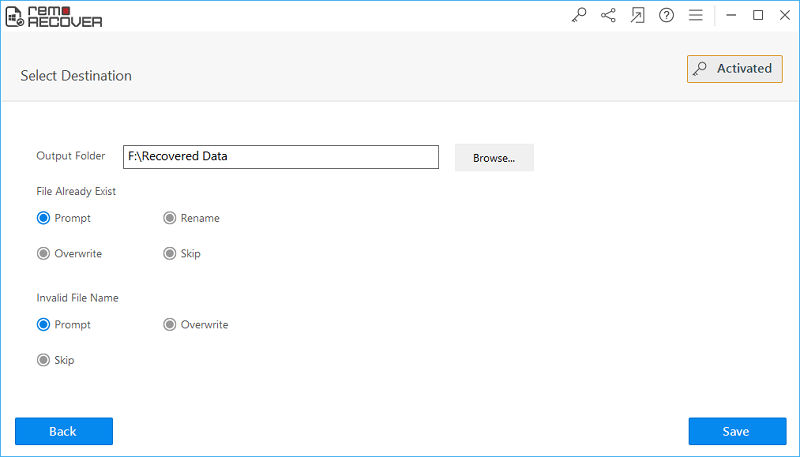
Abbildung 5: Wiederhergestellte Dateien speichern