Free Tool to Recover Deleted Microsoft Word Doc Files

How to Recover Deleted DOC Files?
Have you ever accidentally deleted Word files on the computer and lost all your official documents, journals and other data on DOC files? It can't be possible for you to take it easy when you lose all the crucial documents. However, you got nothing to worry about. You can easily recover deleted DOC or DOCX files by using the finest software to restore Office files.
What causes deletion of Word documents?
- Mistaken deletion of DOC files via Shift + Delete keys
- Emptied from Recycle Bin folder
- Macro viruses
- MS Word file header corruption
- Unintended deletion using command prompt
- Inappropriate file conversions
- Interrupted file transfer operations
Under all these instances of Word file deletion, you can simply make use of the Office File Recovery program to get back lost Word documents or deleted documents on various versions of Microsoft Word. The tool offers an intuitive interface that makes Word document recovery process much easy.
Office File Recovery to retrieve DOC files
The Office File Recovery uses the rigorous algorithms that efficiently scans the drive and extracts all DOC and DOCX files. The tool runs flexibly on all editions of Windows operating system. This utility also supports to restore documents on the Mac operating system (a separate version is available for Macintosh). File loss occurred due to any of the reasons can be recovered with the help of this MS Office File Recovery app. Apart from recovery of DOC files, this tool also helps you get back Excel files, PowerPoint files, DBX files, Access files and so on in a similar way.
Note 1: Get full info on how to recover Microsoft 2010 Word document on Windows.
A demo version of the Office File Recovery program is also available. You can run the application on your system and easily recover Office files upon deletion, loss, corruption, formatting, etc. It is also suitable to retrieve deleted files from various types and brands of external storage drives. Moreover, it supports the restoration of files from all latest editions of MS Office- Microsoft Office 2016, 2013, 2010, 2007, 2003, 2002, 2000, etc. For genuine information on how to get back Office 2007 files, you can make use of this popular software.
Steps to Recover Deleted DOC Files:
Step 1: Open the program and among the main screen option, click on Recover Files option. Choose the destination drive that is to be scanned for DOC files. Hit on the Scan button.
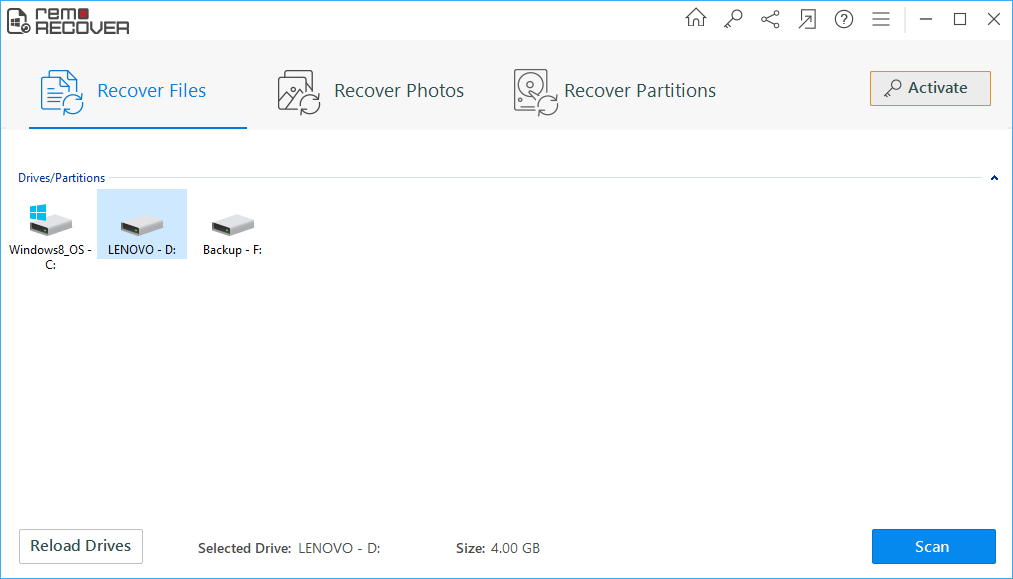
Figure 1: Main Window
Step 2: The scanning process gets initiated.
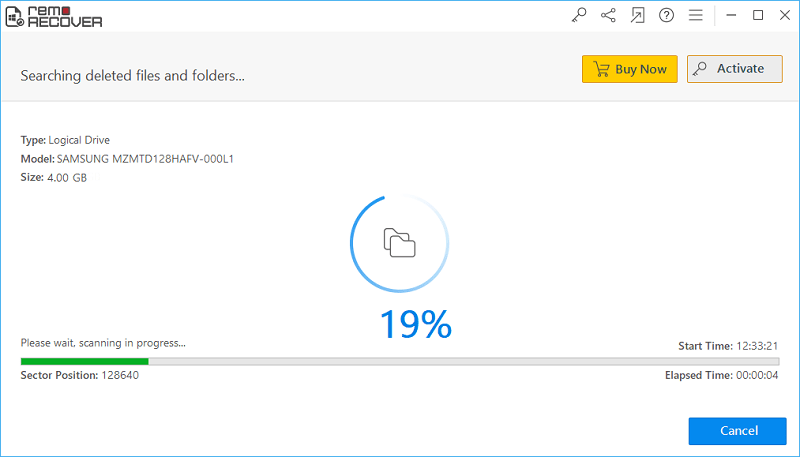
Figure 2: Scanning for Files
Step 3: A list appears in a new window showing all undeleted files. Find the DOC files in File Type View and Data View layouts.
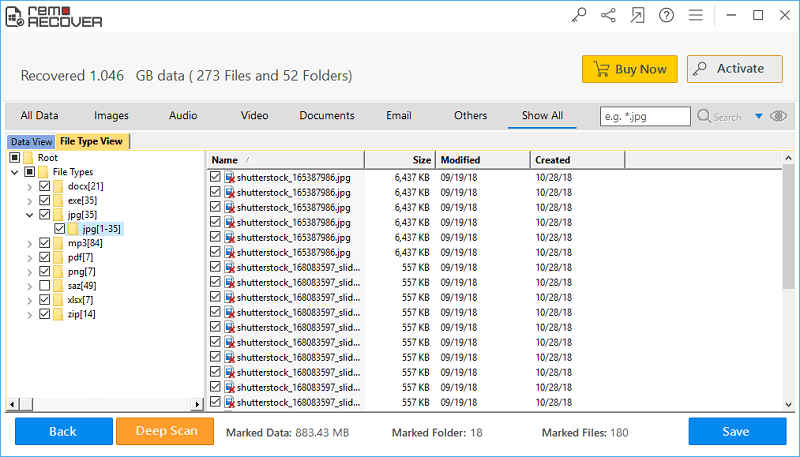
Figure 3: Recovered Files
Step 4: Mark the DOC files for saving and browse the location to store recovered file items. Finally, click on the Save button.
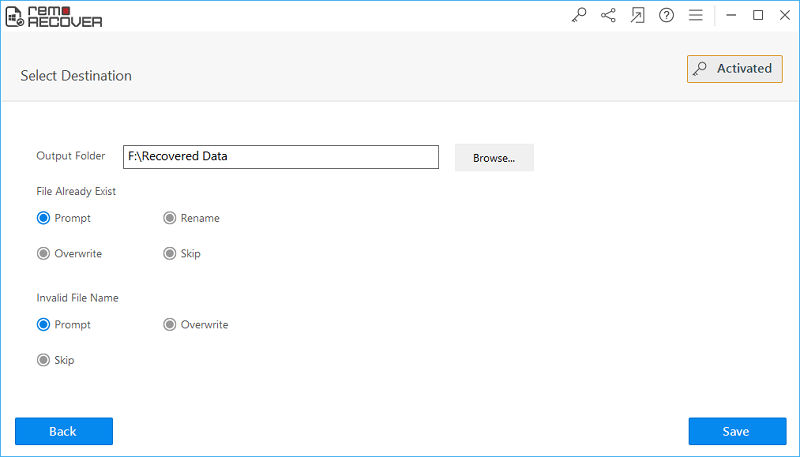
Figure 4: Save Recovered Files