Recover Deleted Files After Application Crash

At times, whilst working on a file certain issues arise that are out of your control; making your work remain incomplete. Sometimes, due to external interferences, you may lose the recent changes that you have made to the file. This can be a frustrating problem as it strives for extra work.
But, if the source file that you are working itself got deleted then what will you do? Yes, practically this happens. The typical applications, which you use on your computer like Microsoft Office- Word, PowerPoint, Excel, Outlook, Adobe- Photoshop, Dreamweaver, etc. crashes for different reasons.
Most common causes for the sudden crash of an application that works normally include- a hardware failure, abrupt power surge, software confliction, virus and more. Obviously, an apt way to safeguard your important files against unexpected application crash is by maintaining a backup of the crucial documents that you work.
But, if you haven’t backed up the file and the unforeseen application crash deleted the document, then don’t lose hope. Luckily, there are several programs to bring back the lost data. In fact, the Microsoft Office provides an auto-save functionality that auto-backs up your work.
Ways to recover a deleted file after an application crash:
Below explained procedure applies to Microsoft Word application. However, you can implement the same (by using respective auto-recovered file extensions and options) to restore deleted files after the crash of MS Excel, PowerPoint, Outlook or Word programs.
Method 1: Allow Word to automatically find AutoRecover file
- Go to Start and launch Task Manager
- Close all running Winword.exe applications
- Exit the Task Manager
- Launch Word application
- If Word discovers the AutoRecover file, you will see Document Recovery wizard
- Your file will be present with the name filename [Original] or file name[Recovered]
- Double-click the file
- Opt Save As and save the file in .doc format
Method 2: Manually find AutoRecover file
- Launch Word application
- Got to File menu
- Choose Recent/Open/Manage Document depending on the version of your Word app
- Hit Recover Unsaved Documents
Method 3: Look for Word backup file
If you have enabled Always create backup copy option in your Word application, then try this method.
- Go to the folder where you have saved the file
- Locate your deleted file named with Backup of the prefix or .wbk file
- Start Word and go to File
- Select Open and browse the location of Backup or .wbk file
- Choose All Files from file types dropdown
- Pick the Backup/wbk file and open it
Method 4: Find Temp File
In Windows, temp files will be created for the backup purpose. It serves as a life-saver during unexpected devastating incidents like application crash, system crash, etc. So, navigate to C:\Users\Username\AppData\Local\Temp location and find the temp file of your deleted document. Select it and open via appropriate apps like Word, Excel, PowerPoint, Acess, etc.
Method 5: Make use of Office File Recovery
Office File Recovery is an effective application which helps you to restore any document that got erased or missing from the source location, after an application crash. So, the tool offers excellent assistance regarding recovery of all MS Office file formats like Excel, Word, PowerPoint, PDF, PSD, PST, etc.
Note: Learn more about how to recover deleted Excel files in Windows 7 using Office File Recovery program.
How to restore file deleted after application crash?
Step 1: Install Office File Recovery tool, initiate it, select Recover Files option on the home screen. Pick the drive from, which your files got deleted after application crash and proceed. Click on the Scan button.
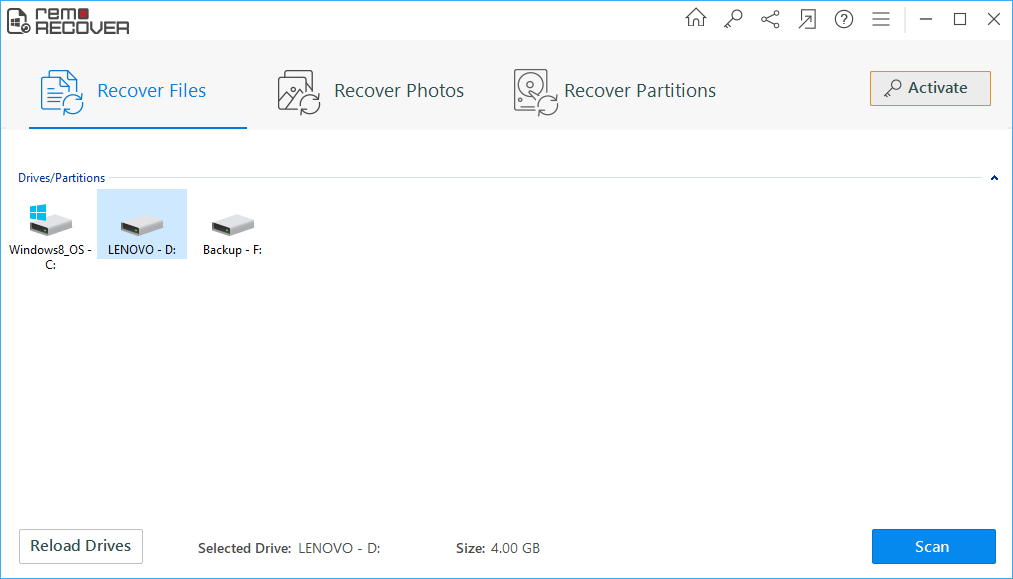
Figure 1: Main Window
Step 2: Recovery process starts by applying a scan on the drive.
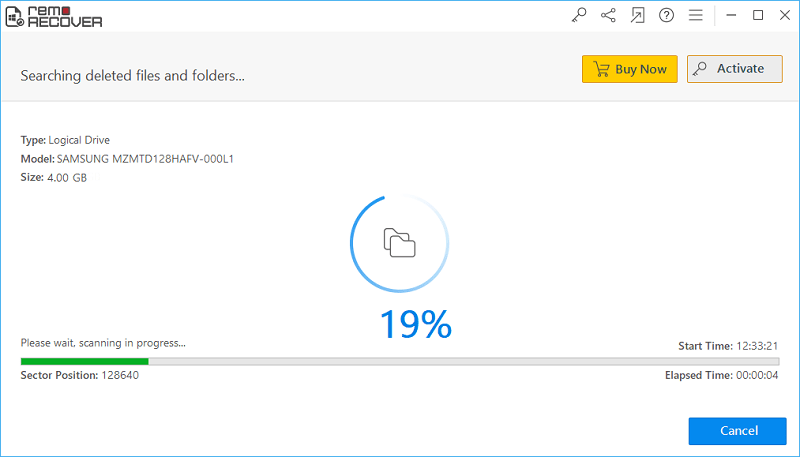
Figure 2: Scanning for Files
Step 3: List of all erased files will be shown, preview them in File Type View and Data View panes.
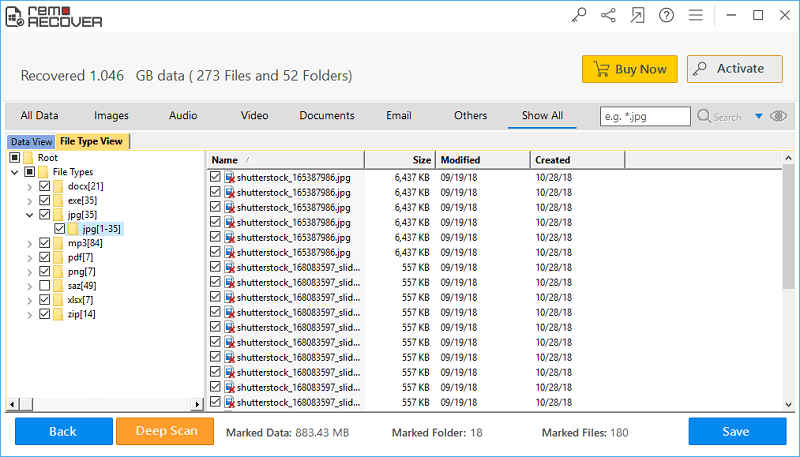
Figure 3: Recovered Files
Step 4: Set a safe folder location to save files. Hit on the Save button.
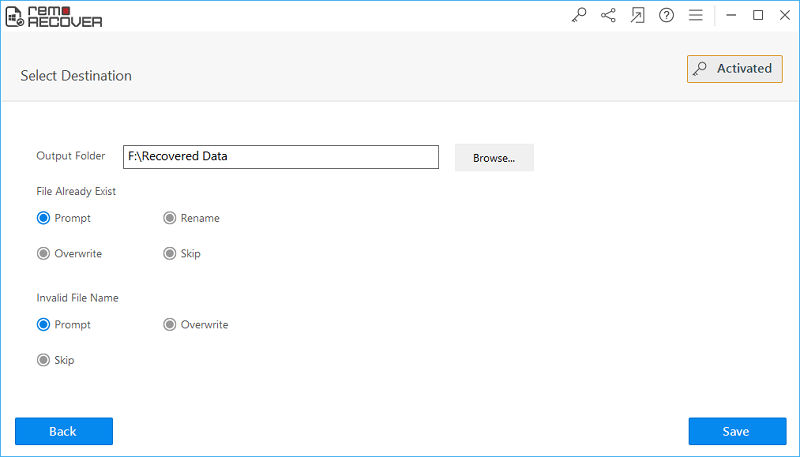
Figure 4: Save Recovered Files