Tool to Restore Erased Open Office Documents

Open Office files contain word processor (Writer), presentation software (Impress), formula editor software (Math), spreadsheet software (Calc), drawing software (Draw), and DB management software (Base). This software works in the same way as MS Office works on any Windows-based laptop or computer. Sometimes, due to certain reasons these crucial files go missing or deleted. If you too have got into such situation then opt for Office File Recovery software which can recover deleted Open Office files in a few simple steps. This software scans the entire drive instantly and retrieves deleted Office files in their source format.
One of the most frequent reasons for deletion of Open Office files from any Windows system is the accidental deletion. Many of us may stumble upon accidental deletion scenarios by inappropriately choosing the wrong files for deletion. In the simple case of file deletion, where we press the delete button, the files can be easily be brought back using the Restore button available in the Recycle Bin folder. But, when it comes to Shift-Delete operation, the Restore option won't work. The permanently deleted files will no longer be available at the user end.
Besides inappropriate usage of Shift-Delete command over Open Office files, deletion can happen due to some third-party software. For a better understanding of such kind of deletion let’s assume one of the real-time scenarios. Suppose you have got some of the important Office files on a USB drive, but some of these files were damaged to some extent by the viruses hence, antivirus deleted them. When this kind of deletion happens there is no manual way left to recover deleted Open Office files. To know in detail about document deletion scenarios, visit this link: https://www.officefilerecovery.com/deleted-doc.html
Open Office files recovery
Restoration of MS Office open files is easily possible because when any of the files is deleted, they exist at the pre-saved memory space area as long as they aren’t overwritten by any new files and folders. So, if you have deleted any of the files then stop using the system further and make use of the Office File Recovery software.
This software can recover deleted Open Office files on any Windows operating system including Windows 10, Windows 8, Windows 7, Windows XP, Windows Vista, Windows 2003, and Windows 2007. Office File Recovery application can get back missing Office Open files after deletion from Recycle Bin, file system corruption, unintentional formatting of drive, software conflict and others. All formats of MS Office file formats are well-supported by this file recovery utility like- Word files, Excel sheets, Presentation files, DBX files, Outlook PST files. Learn more about Outlook file recovery by following the link given here: https://www.officefilerecovery.com/deleted-outlook.html
Note 1: You can get more info about how to recover deleted Word document in Windows 7 here.
Easily restore deleted files using Office File Recovery program
The Office File Recovery tool quickly scans the drive to extract all the lost and deleted files from the storage. It supports file restoration from internal drives and all brands of external drives (HDD, SSD, USB drive, FireWire drive, etc.). As the scanning procedure gets complete, the users can see the files in Data View or File Type View afore saving the retrieved Open Office document. Users can see Open Office before they recover deleted Open Office files in four different categories i.e., file name, file size, the creation date of the file, and modified date.
Note 2: See how you can make use of this tool to recover recently deleted document files, by visiting this link: https://www.officefilerecovery.com/recently-deleted-word-document.html
Steps to Recover Deleted Open Office Files:
Step 1: Open the Office File Recovery program on your computer. To restore deleted Open Office files, click on Recover Files button. Start to select the drive that is to be scanned for deleted files. Press on the Scan button.
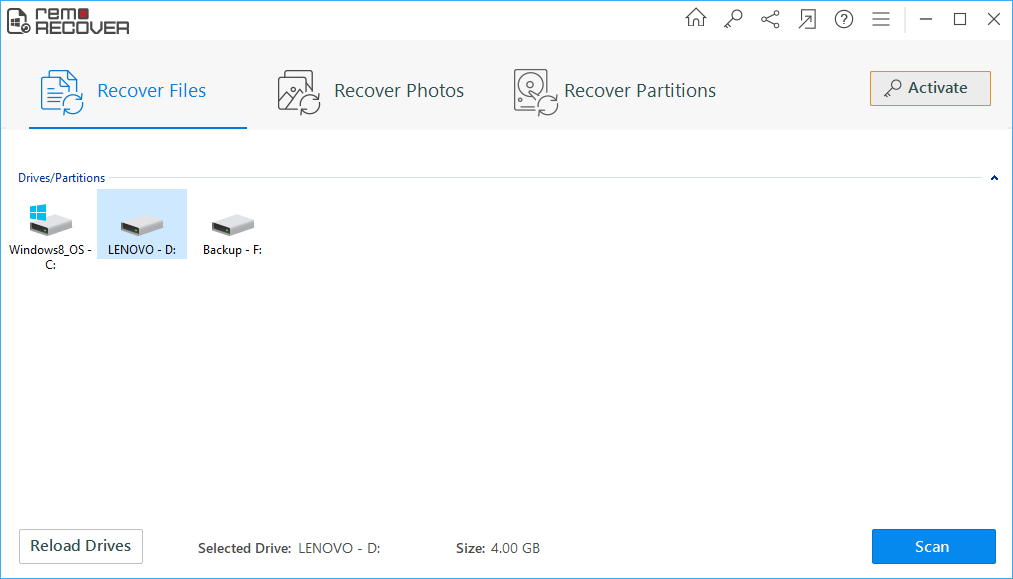
Figure 1: Main Window
Step 2: The drive is deeply scanned for any deleted files.
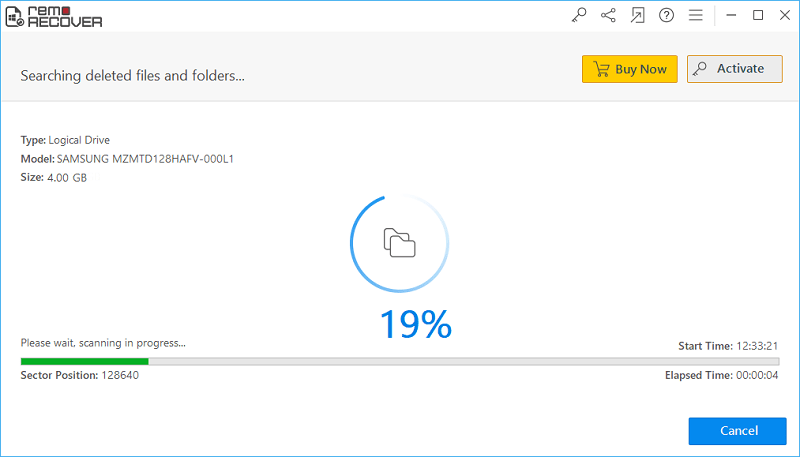
Figure 2: Scanning for Files
Step 3: When the scan completes, the restores Office files will be listed in File Type View and Data View panes.
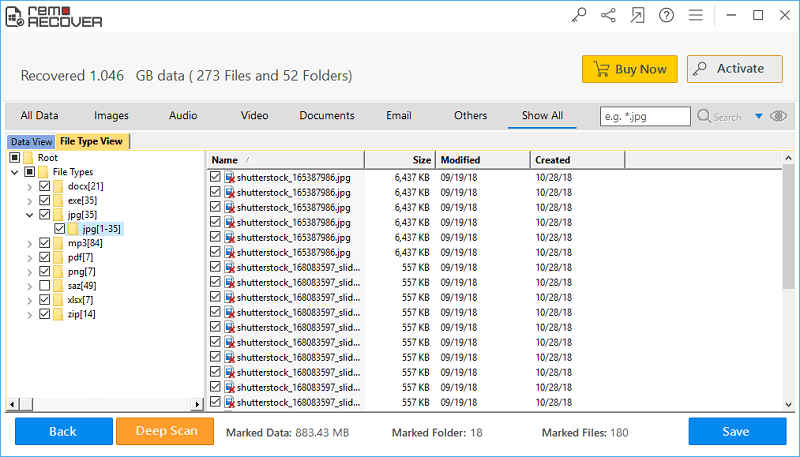
Figure 3: Recovered Files
Step 4: After reviewing the files, you need to set a drive location to save the Office documents and hit on Save button.
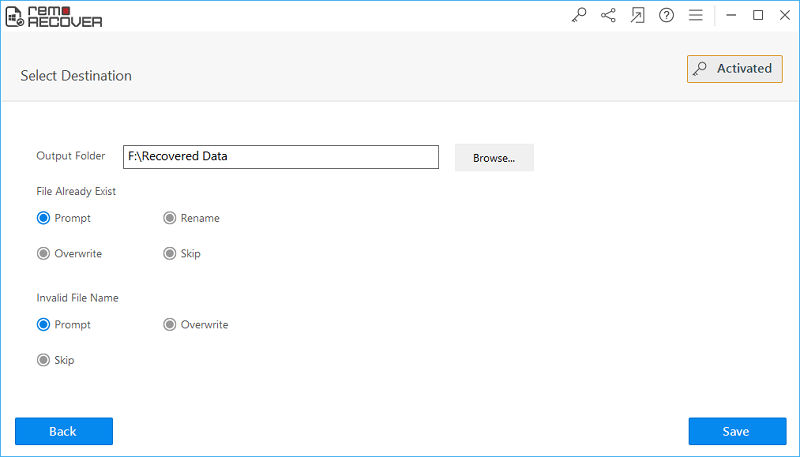
Figure 4: Save Recovered Files