Deleted XLSX File Recovery Software

How To Restore Deleted XLSX File?
MS Excel is a popular spreadsheet application developed by Microsoft for Windows and Mac users. However, XLSX is the default Excel 2007 workbook format while XLS is the file format for Microsoft Excel 97, Excel 2000, Excel 2002 and Excel 2003. Nevertheless, sometimes you may accidentally end up deleting the crucial .xlsx file stored on your system. Now, if you are looking out for reliable software to get back deleted .xlsx file from your system then here it is. Office File Recovery software is a perfect tool to undelete XLSX file within simple mouse clicks.
Deleted XLSX File Recovery
The Office File Recovery Software is one of the best ways for recovering XLSX file deleted due to various data loss disasters. It has the powerful scanning algorithms that instantly scans the hard drive to get back deleted .xls/.xlsx file with ease. The software also makes it possible to filter your search by file name, type and date to preview the .xlsx file by checking their details and quality before you decide to restore them. Make use of this advanced software to restore lost XLSX file from storage devices like internal hard drive, external hard drive, SSD, USB drive, FireWire, etc. with great ease.
What causes deletion of XLSX file?
- Mistaken deletion/human errors
- Cleared Recycle Bin files
- Virus and malicious threats
- Format operations
- Hard drive corruptions and file header corruptions
There are even other reasons that influence the deletion of the Excel spreadsheets. Well, a right file backup can easily save help you restore the deleted files. If not you can do it easily with the aid of Office File Recovery program. It is built with an interactive and user-friendly interface that efficiently scans and extracts XLSX and XLS files. Other than MS Excel, you can retrieve all other Office file formats like PPT, PPTX, DOC, DOCX, DBX, PST, etc. Follow the link- https://www.officefilerecovery.com/powerpoint-file-recovery.html to know more about PowerPoint file recovery in quick steps. Moreover, the Office File Recovery utility is suitable to be installed on all editions of Windows OS (Windows 10, 8, 7, Vista, XP, 2008, 2003, etc.). This program allows you to preview the recovered files in two different layouts.
Note i: Read more on how to recover documents after reinstalling Windows.
Steps to Restore Deleted XLSX File
Step 1: Open the Office File Recovery program on your computer and select the Recover Files option. Choose the drive that is to be scanned for deleted Spreadsheet files.
Step 2: The recovery process starts as you click on the Scan button.
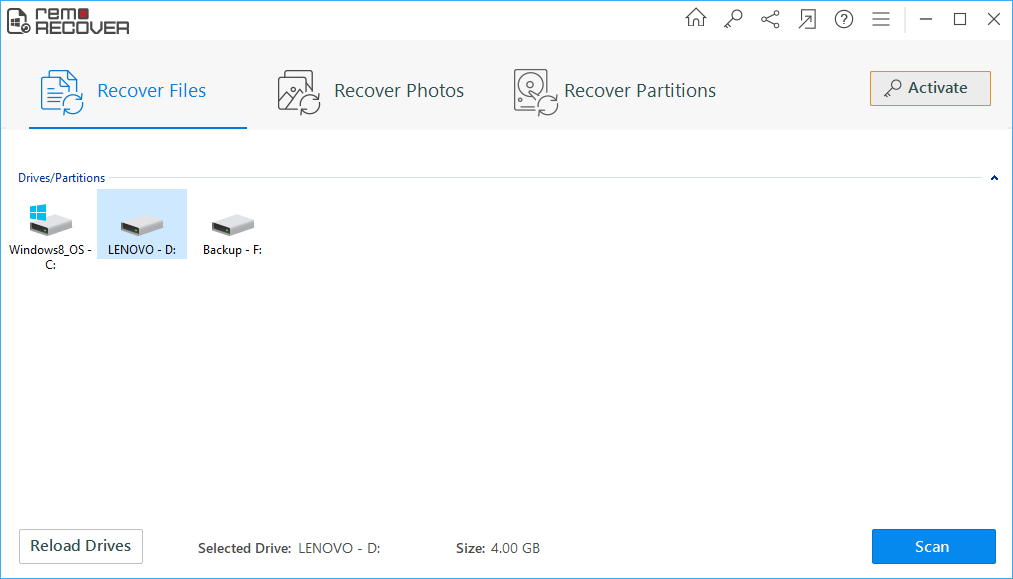
Figure 1: Main Window
Step 3: The scanning window appears showing the status of file recovery.
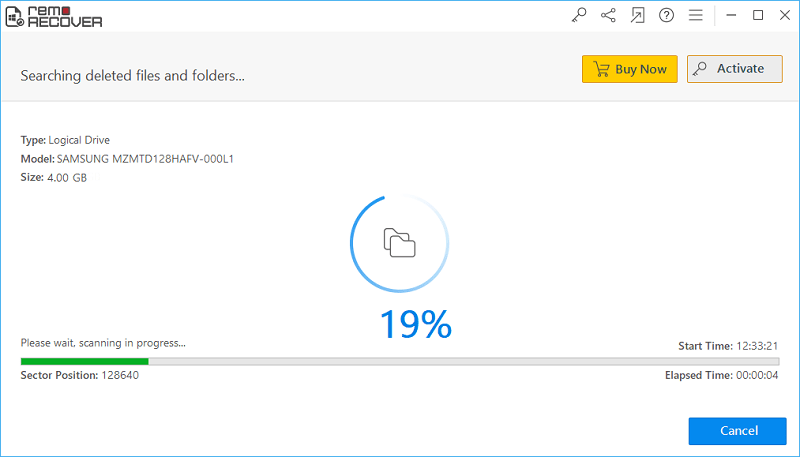
Figure 2: Scanning for Files
Step 4: A preview window appears, you find and mark the XSLT files in File Type View and Data View layouts.
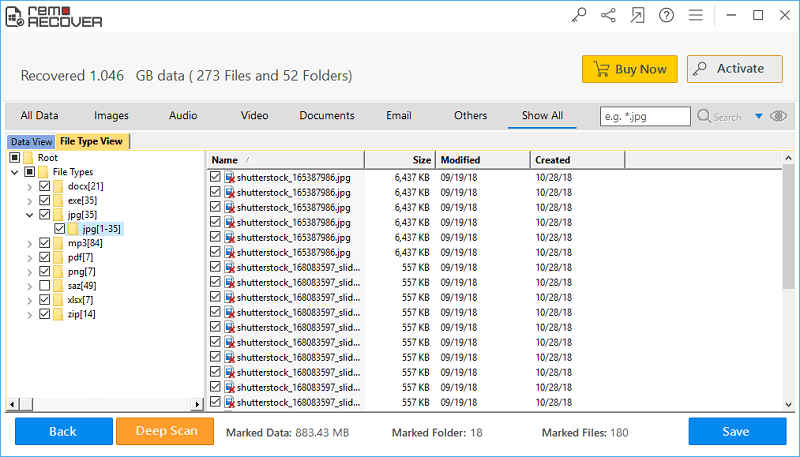
Figure 3: Recovered Files
Step 5: Specify the destination folder to save the recovered Excel files. Then hit on the Save button.
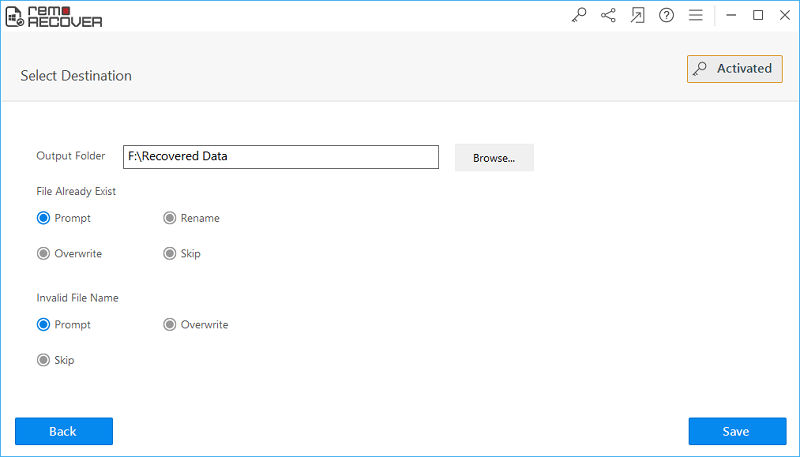
Figure 4: Save Recovered Files
Note ii: Get more information on restoring Outlook PST file, by clicking here https://www.officefilerecovery.com/deleted-outlook.html.