Recuperación Archivo PST Borrado

¿Cómo restaurar un archivo PST eliminado?
Microsoft Outlook es la mejor aplicación de correo electrónico empresarial ampliamente utilizada en todo el mundo. Outlook utiliza un archivo PST para almacenar diferentes tipos de atributos, como contactos, correos electrónicos, elementos del calendario, tareas y muchos más. Pero a veces, el archivo PST se elimina de la computadora debido a varias razones. Si usted también se ha encontrado con tal situación y está buscando una solución óptima para realizar la recuperación de archivos PST eliminados, entonces su búsqueda de la solución perfecta termina aquí. La oficina Herramienta de recuperación de archivos ha sido diseñado por un equipo de expertos para recuperar de forma segura sus archivos de datos de Outlook.
La compactación podría hacer que sus archivos de Outlook sean inaccesibles
La principal razón detrás de la eliminación del archivo PST es la operación de compactación de archivos incompleta. Para reducir el tamaño del archivo PST para que ocupe menos espacio en la unidad de disco duro, el usuario realiza el proceso de compresión del archivo PST. Cualquier tipo de error ocurrido durante la operación de compactación del archivo PST da como resultado la eliminación del archivo PST. Incluso una operación de compactación de archivos PST fallida debido a un reinicio repentino del sistema causará inaccesibilidad a los archivos de datos PST.
Otras razones que causan la pérdida o eliminación de archivos PST de Outlook
- Eliminación accidental de la carpeta Elementos eliminados
- Corrupción del sistema de archivos en el disco del sistema
- Virus y amenazas maliciosas
- Operaciones de Outlook inapropiadas o manejo incorrecto
- Terminación forzosa de la EM
Restauración de PST eliminada con la herramienta de recuperación de archivos de Office
Cualquiera que sea el motivo de la eliminación del archivo PST, solo haga uso de Recuperación de archivos de Office herramienta para realizar la recuperación de archivos PST eliminados. Es la mejor aplicación disponible en el mercado para realizar la recuperación de archivos PST eliminados con facilidad. Esta aplicación incluso es compatible con recuperación de archivos PST perdidos de MS Outlook 2016, 2013, 2010, 2007, 2003 y 2000. Los algoritmos de escaneo avanzado están integrados en esta aplicación que escanea en profundidad la unidad para realizar la recuperación de archivos PST eliminados en solo unos pocos pasos.
Además de los archivos de datos de Outlook, este programa se puede utilizar para realizar la recuperación de todos los demás formatos de archivo de MS Office. Implica el mismo procedimiento para restaurar archivos de PowerPoint eliminados, Archivos de Word, hojas de cálculo, archivos de acceso, archivos DBX, etc. Esta aplicación se puede instalar fácilmente en todas las versiones del sistema operativo Windows (ediciones Windows 10, 8.x, 7, Vista, XP y Server).
Nota 1: Obtenga todos los detalles sobre cómo recuperar los archivos de Word eliminados en Windows 7 en simples pasos.
Office File Recovery también está disponible en una versión de demostración. Le permite obtener una vista previa de los elementos del archivo recuperado tanto en la versión de prueba como en la versión con licencia. Por lo tanto, la ayuda de la aplicación Office File Recovery puede recuperar archivos XLSX perdidos, XLS, DOC, DOC, PPT, PPTX, DBX, etc.
Nota 2: Aprenda a usar la herramienta de recuperación de archivos de Office para restaurar documentos de Word después de un apagón repentino, simplemente haciendo clic en el enlace aquí- https://www.officefilerecovery.com/word-document-after-power-outage.html.
Cómo Recuperar Un Archivo PST De Outlook 2010:
Pasos 1: Iniciar Office File Recovery en su PC y seleccione el Recover Files opción disponible en la pantalla principal. Ahora elija la ubicación de la unidad que almacena los archivos de datos de Outlook y presione el Scan botón.
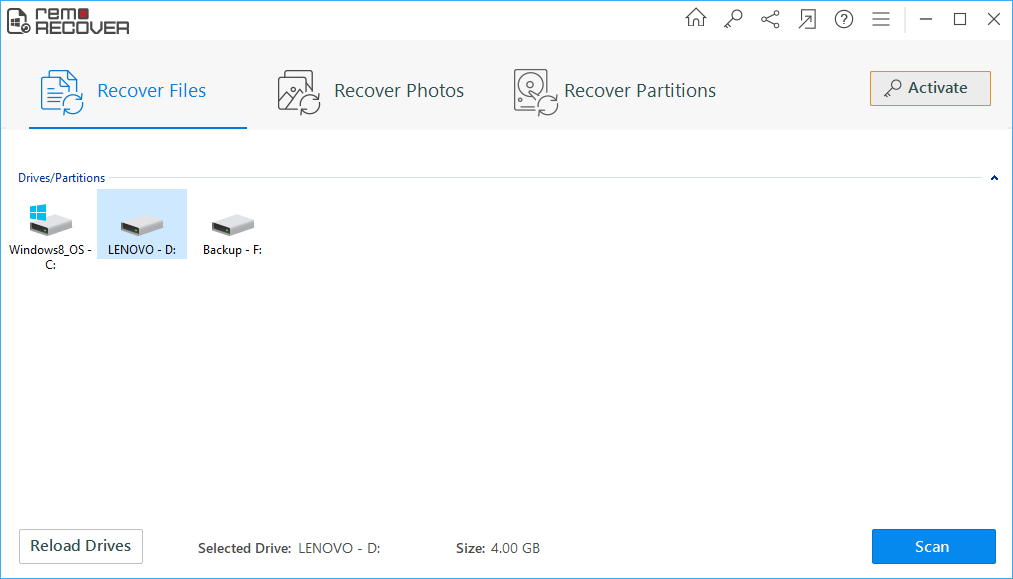
Figura 1: Ventana principal
Pasos 2: El software comienza a buscar los archivos eliminados en la ubicación de la unidad que especificó.
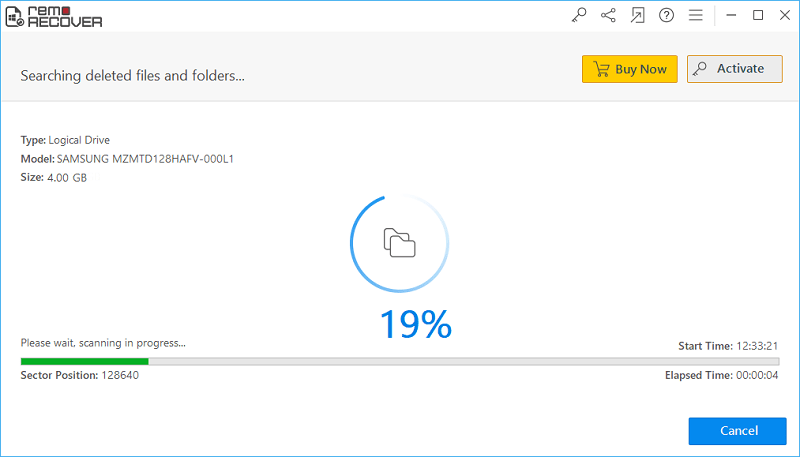
Figura 2: Escaneo de archivos
Pasos 3: Aparecerá una lista de todos los archivos recuperados en una nueva pantalla. Vista previa de los archivos PST en File Type View e Data View maquetaciones.
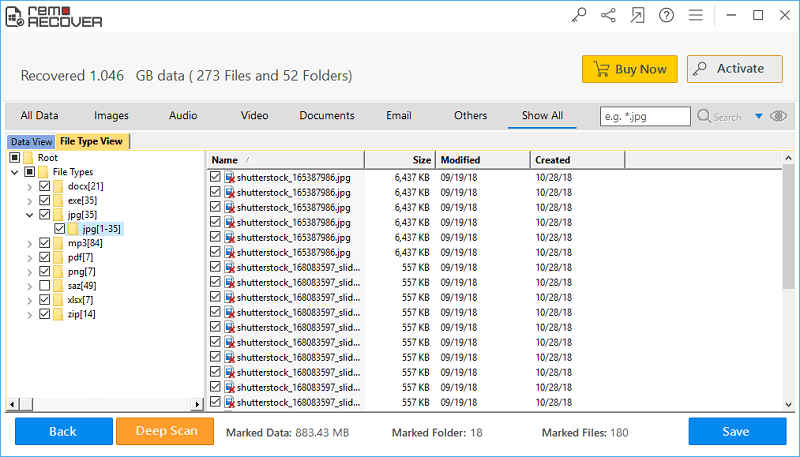
Figura 3: Archivos recuperados
Pasos 4: Marque los archivos que desea guardar y seleccione una ubicación de carpeta adecuada para guardar los archivos PST no eliminados. Clickea en el Save botón.
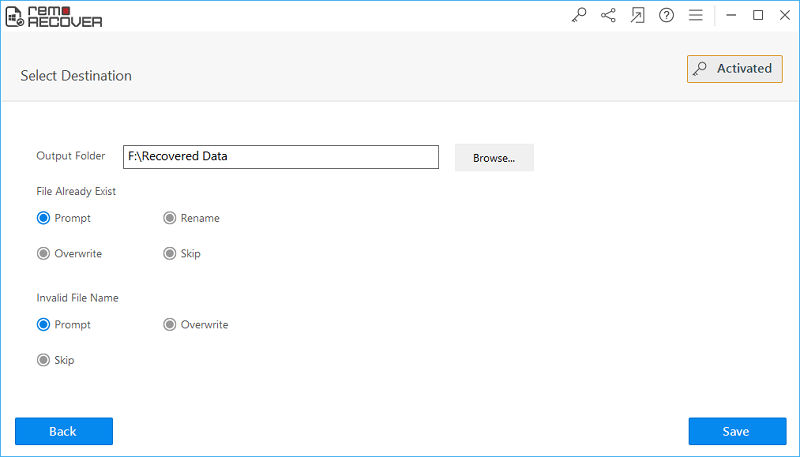
Figura 4: Guardar archivos recuperados