How to Recover Crashed Office 2016 Files?

So far, a quite number of users reported MS Office file crash. Some unforeseen reasons might give rise to this situation and it results in inaccessibility of the Office documents. It sounds very disappointing when certain vital Office files encounter such a problem. A crashing file will not let you open or access any content from the document. Well, you can get back the Office files if-
- Auto Save option is enabled: The Auto save option automatically saves the Office 2016 files for every few seconds to avoid data loss that occurs due to a power failure or app crash. If your MS Office 2016 crashed then next time when you open Office app, a document recovery task pane enables you to open, delete or save the auto-saved content.
- File backup is available: One can easily restore the Office files if a backup of the document is available in any storage drive. On the other hand, you can also go with restoring crashed Office files from its previous versions.
If at all, you don't possess a backup and also failed to restore the file using the auto-save option then still there is a way out. The Office File Recovery application ultimately helps you recover crashed, corrupt, deleted or lost MS Office files. It offers an automated recovery mechanism that instantly scans and restores the Office files. This recovery program fetches Office 2016 and all other versions without causing any modifications to the original file contents. Get a complete guide on how to recover crashed Office 2016 files, by visiting this page: https://www.officefilerecovery.com
Office Recovery program also serves helpful when the Office 2016 files are lost due to any of the following reasons:
- Interrupted file transfer operation
- Malfunction of Office 2016 program
- Unintentional deletion of Office 2016 files
- Use of untrustworthy antivirus scanning tool
- Abrupt termination of Office program due to power failure
- Improperly upgrading the MS Office Application
- Abrupt termination of Office 2016 app while creating or editing files
Microsoft Office files crashed/inaccessible due to above reasons or other factors can be easily restored using the Office File Recovery software. With this single application, you can perform restoration of PPT, PPTX, XLS, XLSX, PPS, PPSX, DOC, DOCX, PST, etc. It has also got the potential to extract inaccessible files from various external storage drives.
Some significant features of Office File Recovery Software:
- Compatible to run on all versions of Windows OS. It is also designed to work with Mac machines (separate version)
- Offers a simple and secure mechanism to extract MS Office files
- It recovers Office files such as PowerPoint, Word, Spreadsheets, etc. from any storage devices
- Allows users to restore files from internal/external HDD, SSD, USB drives, FireWire drives and so on
- Suited for recovery of Microsoft Office Standard 2016 files on all major versions of Windows systems
- In the demo version, you can preview the recovered crashed Office 2016 files once the recovery process is over
- Using this software, you can recover data from MS Office created on Office 2007, 2010, 2013, 2016, 2003 and 2000.
Easy Steps to Recover Crashed Office 2016 Files:
Step 1: Run the Office File Recovery utility on your computer and choose Recover Files option. Select the drive that contains crashed Office files. Press on the Scan icon.
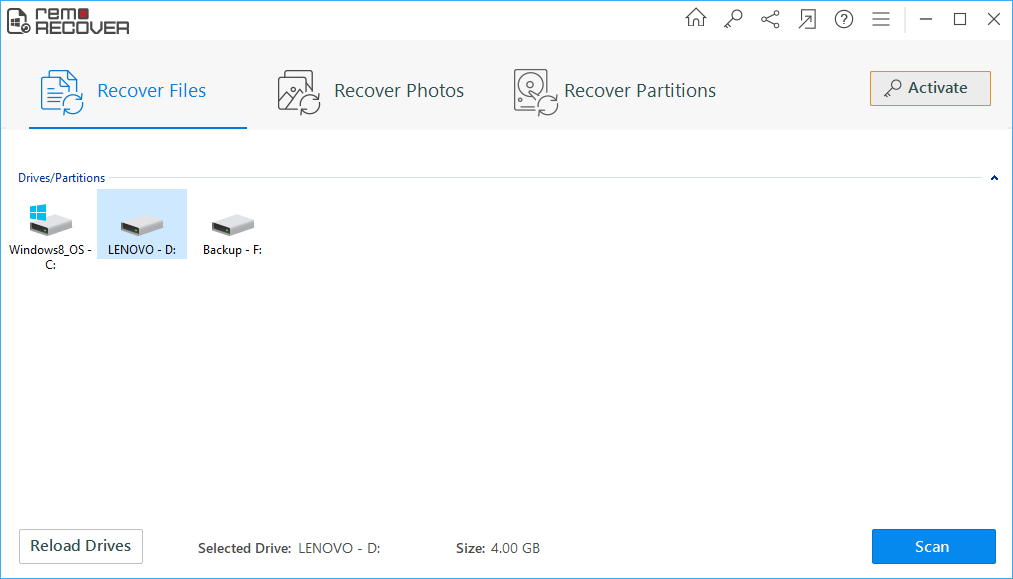
Figure 1: Main Window
Step 2: The scanning window appears as soon as you click on the Scan button.
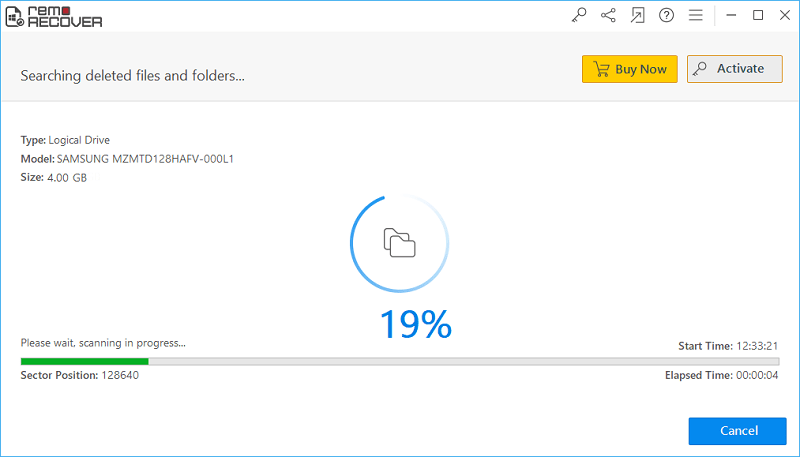
Figure 2: Scanning for Files
Step 3: Preview the restored Office files in File Type View and Data View layouts. You can now mark the files for recovery.
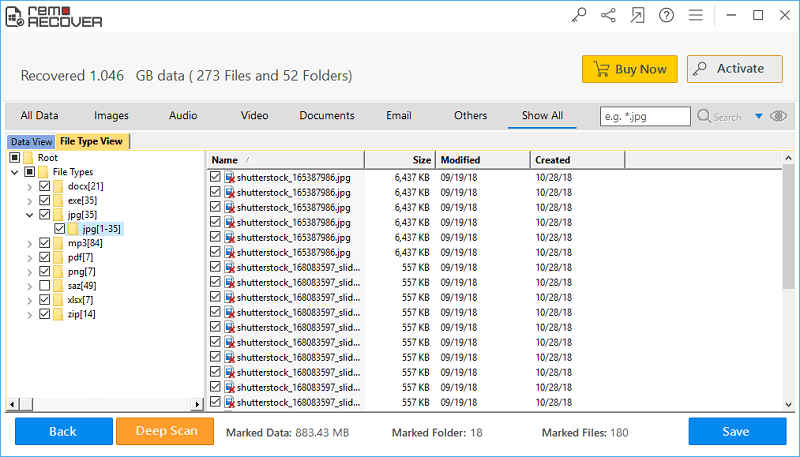
Figure 3: Recovered Files
Step 4: Save the marked files to a suitable storage drive by clicking on the Save button.
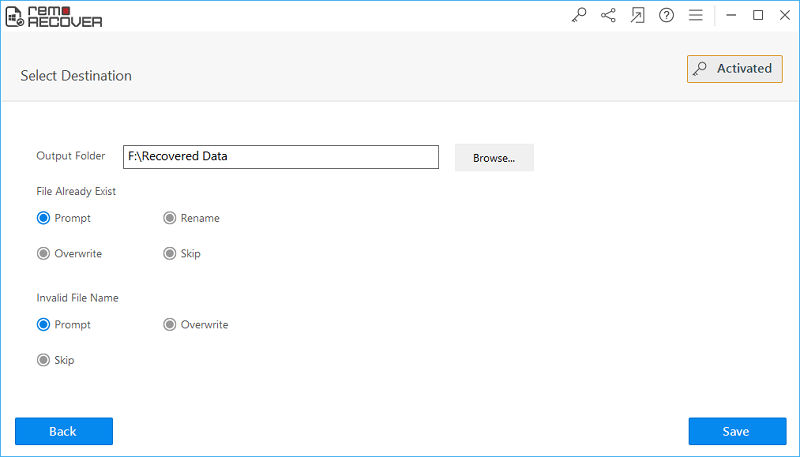
Figure 4: Save Recovered Files