How to Restore Deleted MS Office Files from External Hard Drive?

“I recently had to reinstall the Windows OS on my laptop. So, I copied everything from the C drive over to my external hard drive. Now the MS Office files seem to be missing or lost. How do I restore Microsoft Office? ”.
Well, before we come to the conclusion of Office file corruption, we’ll first analyze where the problem could be. When you reinstall an OS or reformat a hard drive or do a factory reset, these operations will wipe off the data from the hard drive including Microsoft Office installation. But it is good to know that you have taken a backup before reinstalling your OS. As far as restoring MS office is concerned, you need two things to reinstall – Product Key and a reinstallation file.
How to Reinstall MS Office?
First, find the 25-character Product Key which you get when you buy the Office. For that, you have to think back on how did you purchase the Office?
- Retail Box
- Factory installed & activated
- Product Key Card
- Online purchase & download
After you got the Product Key, go to Microsoft TechNet and register for an evaluation copy of MS Office and download MS Office setup program. Now, double-click the saved Office download, accept the Terms and Conditions and follow the online instructions to install the software.
Once the installation is over, now try to restore the entire data from your external HDD. If you are still unable to see them, then surely they are lost. No matter if the files appear to be erased or missing, it is possible to restore Office files lost from your external HDD.
Use Office File Recovery Software to Retrieve MS Office Files from External Hard Drive
For any data loss instances with MS Office files, the Office File Recovery finds to be the one best and safe solution. It is a comprehensive tool that is highly `capable to perform deleted PowerPoint file recovery, Word .doc and .docx recovery, Excel file recovery, Outlook PST recovery, DBX file recovery and others. Thereby serving as a one-stop solution for all your Microsoft Office loss issues.
Note: Learn more about how to recover overwritten data from Excel files with ease.
Steps to Retrieve Deleted MS Office Files from External Hard Drive
Step 1: Connect the external HDD drive to the computer and run the Office File Recovery program. Select Recover Files option and then pick the external drive containing Office files in the list of all attached devices. Hit on the Scan button.
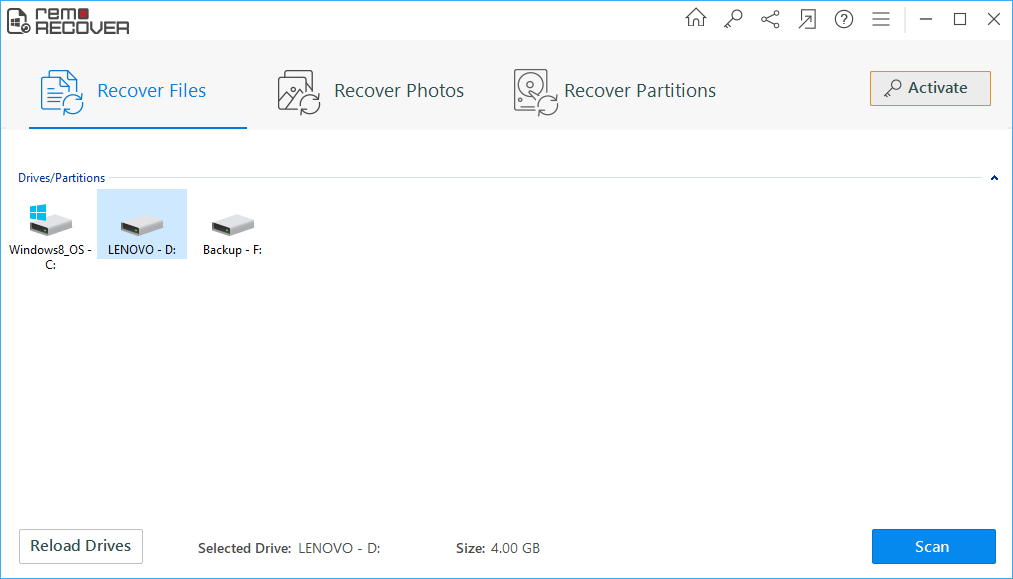
Figure 1: Main Window
Step 2: The external drive is deep scanned by the recovery software.
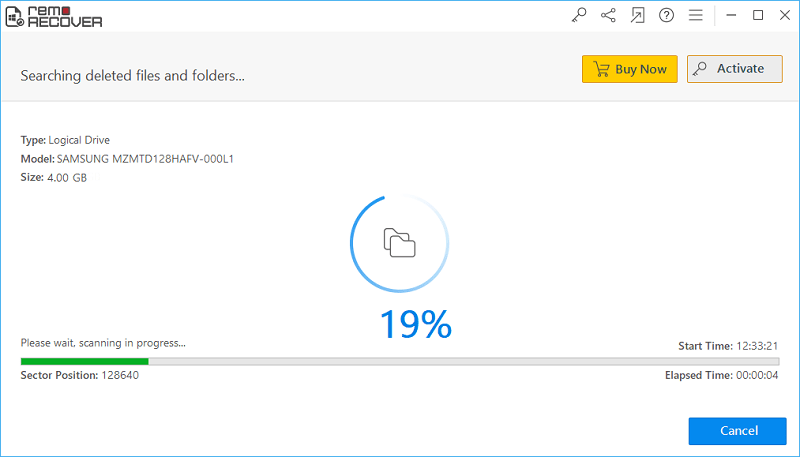
Figure 2: Scanning for Files
Step 3: The preview window displays all the recovered files in two different panes: File Type View and Data View.
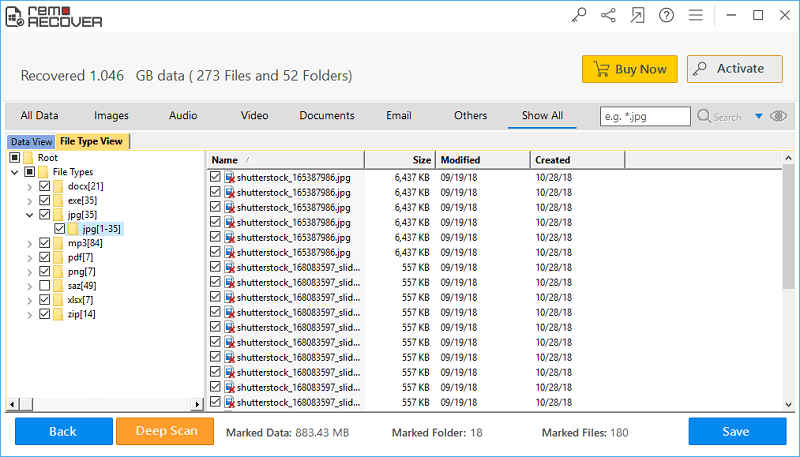
Figure 3: Recovered Files
Step 4: Tick-mark the files for saving. Continue to browse a location to save recovered Office files. Click on the Save button.
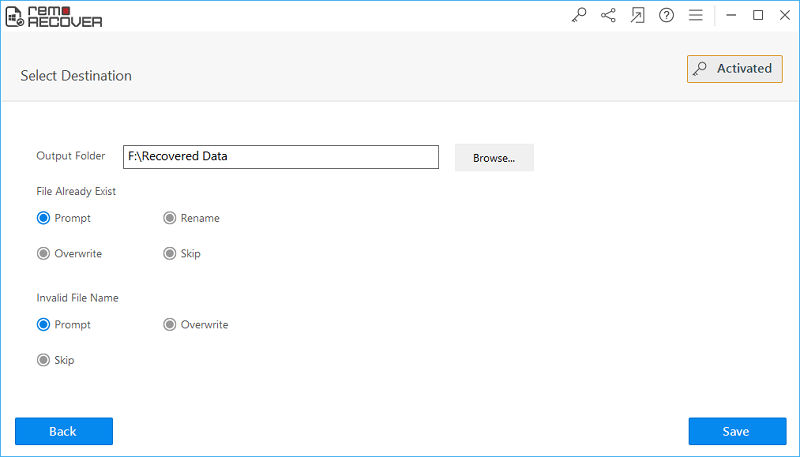
Figure 4: Save Recovered Files