Officeファイルの回復



以前のバージョンのMicrosoftExcelは、ファイル拡張子が.xlsのファイルを保存します。 現在、最新バージョンのMicrosoft Excelは、拡張子が.xlsxのファイルを保存する新しいXMLベースのファイル形式をサポートしています。 ただし、多くのユーザーは、さまざまな要因により、XLSおよびXLSXスプレッドシートの削除と損失に遭遇します。 Excelファイルの損失または削除のいくつかの一般的なシナリオは次のとおりです。
- ファイルシステムの破損:ファイルシステムは、ウイルス攻撃、不適切なシステムシャットダウン、電源障害などのさまざまな理由で破損する可能性があります。ファイルシステムは、各ファイルの割り当て情報を保存します。 Excelファイルにアクセスしようとすると、ファイルシステムは割り当て情報の検索を実行してから、.xlsファイルを開きます。 ファイルシステムが破損すると、ファイルにアクセスできなくなります
- Excelファイルの誤った削除: Shift + Deleteキーを使用して、不要なファイルの代わりに重要なファイルを誤って削除する可能性があります。 ごみ箱からファイルを復元する場合は、Shift + Deleteキーを使用して削除されたファイルがごみ箱をバイパスするため、これらのファイルを復元することはできません。
- ごみ箱を空にする: 通常、Windowsエクスプローラーを使用して.xlsファイルを削除すると、それらはごみ箱に移動されます。 後で、それらを元に戻したい場合は、ごみ箱から復元できます。 ごみ箱を誤って空にして、.xlsファイルを失う可能性があります。 ごみ箱を空にすると、ごみ箱に保存されているすべてのファイルが削除されます。
Excelファイルの回復が簡単に
ザ Office File Recovery アプリケーションは最終的にあなたを助けます XLSXスプレッドシートを復元する またはクリック内のXLSExcelスプレッドシート。 誤って.xlsxまたは.xlsファイルを削除しても、ハードドライブから完全に削除されるわけではありません。 代わりに、.xlsxまたは.xlsファイルの割り当て情報のみが削除され、そのスペースを新しいファイルの保存に使用できるようになります。 新しいファイルを保存するか、新しいファイルをその領域にコピーすると、これらの新しいファイルが古いファイルを上書きして、ファイルが永久に失われます。 したがって、Excelファイルを紛失または削除した場所からハードドライブに新しいファイルを保存またはコピーすることは避けてください。
Officeファイル回復ソフトウェアは実行します 上書きされたExcelスプレッドシートの回復 簡単な手順で古いデータを新しいデータに置き換えることにより、Excelファイルを編集した後に失われたデータを取り戻すため。 このソフトウェアは、固有の署名に基づいてさまざまな種類のファイルを識別して回復することもできます。 使用することもできます PPTXファイルを回復するソフトウェア, PPTファイル、DOCファイル、DOCXファイル、PSTファイル、DBXファイル、およびMicrosoftOfficeの他のすべてのファイル形式.
ノート: 方法に関する完全な情報を入手する 削除されたPSTファイルを回復する クイックステップでWindowsシステム上で。
削除または失われた.xlsまたは.xlsxファイルを回復する手順:
ステップ 1: Start Excelドキュメントファイルの回復 ダウンロードすることにより Office File Recovery コンピュータ上のアプリケーション。 選ぶ Recover Files メイン画面オプションから。 次に、削除されたXLSファイルとXLSXファイルを保存したドライブを選択します。 を押します Scan ボタンをクリックして続行します。
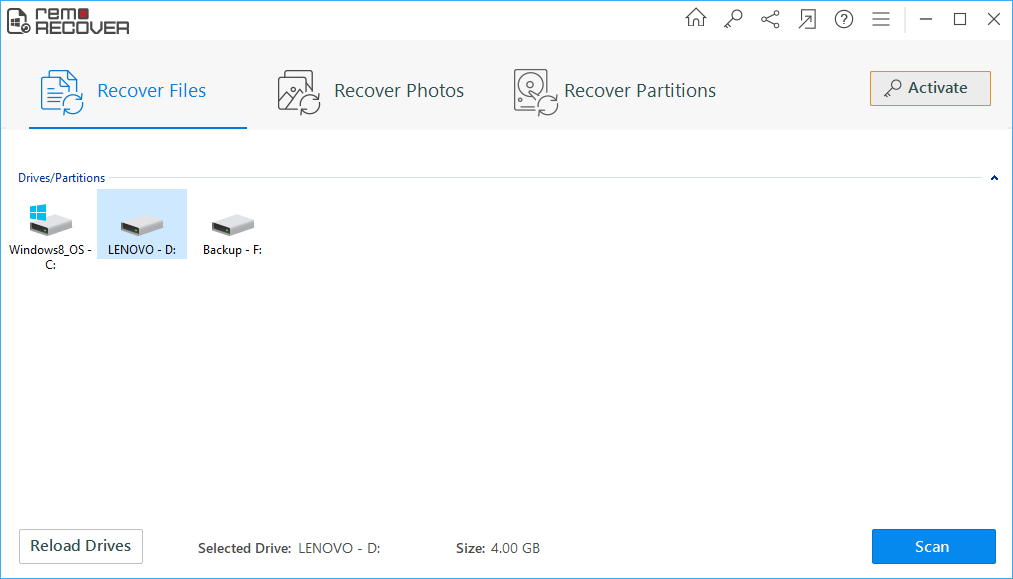
ボタンをクリックして続行します。
ステップ 2: ツールは、失われた、または削除されたExcelスプレッドシートのドライブのスキャンを開始します。
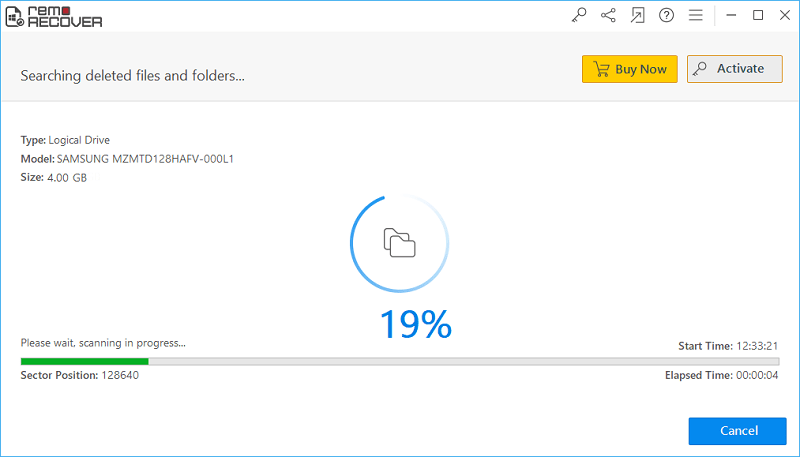
図2:ファイルのスキャン
ステップ 3: 回復されたすべてのファイルのリストが、ファイルタイプビューとデータビューのレイアウトに表示されます。 保存するために.xlsファイルと.xlsxファイルにマークを付けます。
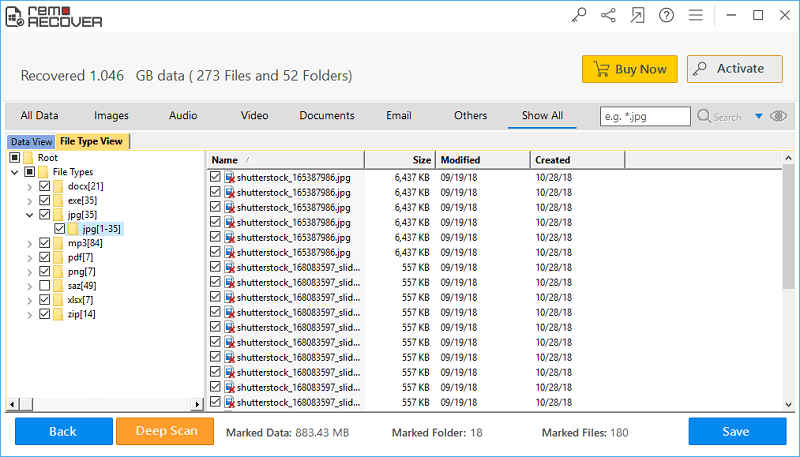
図3:回復されたファイル
ステップ 4: 次に、取得したすべてのMSExcelファイルを保存する宛先の場所を選択する必要があります。 次に、を押します Save ボタン.
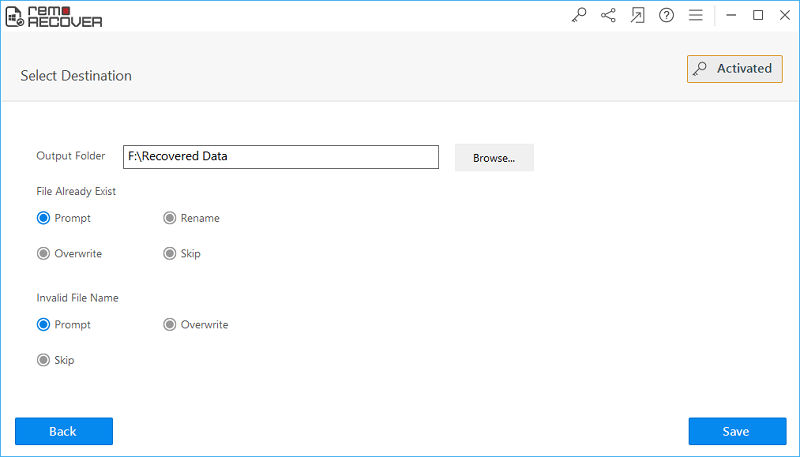
図4:回復されたファイルの保存