Microsoft Excel Spreadsheet Recovery

Restore Overwritten Data on Excel Spreadsheet
Excel spreadsheets are widely used by people for storing their important work report and other data. Whilst working with Excel sheets, it is quite obvious that you come across requirements to edit the spreadsheet as and when needed. This might include adding new data to the spreadsheet, deleting old data or overwriting the data on your spreadsheet by replacing it with new content. At many instances, while carrying out the edit and update operations on Excel sheets, you mistakenly overwrite the data. The overwritten spreadsheet content might contain valuable information that is related to your business work.
Now if you wish to somehow recover back the overwritten spreadsheet, but do not know exactly how to get back overwritten file content. Don’t panic, restoring overwritten Excel sheet data is easily possible and is no more a complex task.
Is it still possible to recover overwritten data from MS Excel Spreadsheet?
When overwriting of Excel data takes place, users usually think that overwritten old data is gone forever and cannot be retrieved by any means. But this is not really true!! It is still possible to get back such overwritten data, until and unless the space occupied by old data it is not overwritten by new data on the hard drive. In most cases when you replace old data with new content it will probably get stored on different sectors on the hard drive, so the sectors that contain old data are not yet overwritten and you can easily fetch back the old data using a reliable software like Office File Recovery. However, recovering overwritten data is impossible when the storage space (sectors) on the hard drive containing old data is replaced by any new data. Therefore to recover overwritten data with ease, you need to stop using the computer for storing new data. As this might result in overwriting of the existing data with new data that leads to permanent loss of file.
How does Recover Office Files Software work?
Recover Office Files software is one such advanced tool that aids you in recovering overwritten spreadsheet data in a few mouse clicks. Office File Recovery tool is also suitable to recover lost XSLX files or XLS Excel files lost or deleted due to any data loss situation. It could be any case like overwriting of the data on Excel spreadsheet, corruption of Excel file and loss or deletion of spreadsheets but this recovery software performs Excel sheet recovery with ease.
The recovery program effectively scans the hard drive and looks for the recent file system modifications, deleted/lost Excel spreadsheets. At the end of the Excel file recovery process, it displays each and every recovered file under “Data View” and "File Type View" option. the files will be sorted according to their Name, Size, Modified date and Created date. With this, you can easily pick and mark the Excel files containing XLS/XLSX extensions and save it to a suitable location on the drive.
Apart from Excel files, the Office File Recovery software enables the user to retrieve deleted PST file from all editions of Microsoft Outlook Mailbox. Furthermore, you can run this tool to restore Microsoft Office PowerPoint files, Word files, Access files and other MS Office file formats in a simple way. You can also download the demo version of this Office File Recovery software on PC to estimate its performance.
Steps to Recover overwritten Excel files:
Step 1: Launch the Office File Recovery application on your PC. Choose Recover Files option on the home window. Continue to select the drive that contained overwritten Excel spreadsheets. Click on the Scan button.
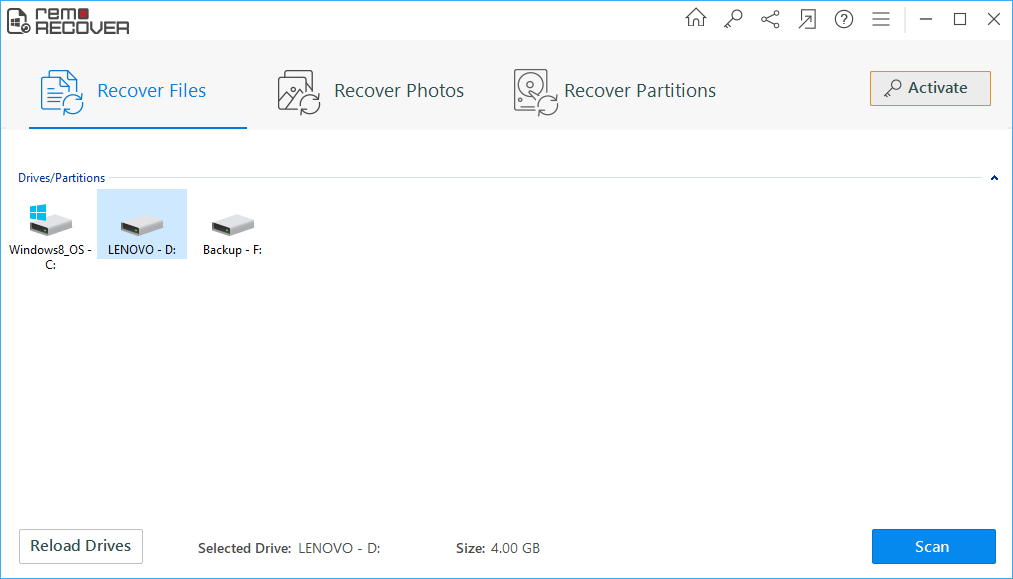
Figure 1: Main Window
Step 2: The tool starts searching for the overwritten, lost or deleted spreadsheets on the drive.
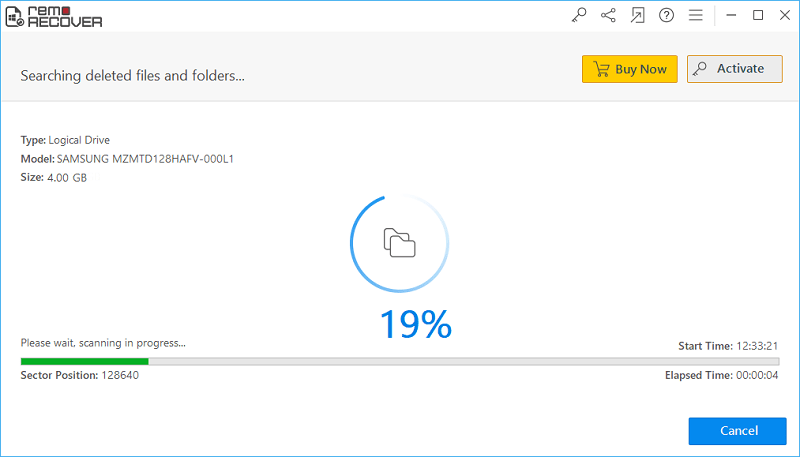
Figure 2: Scanning for Files
Step 3: All the restored files will be presented in File Type View and Data View layouts.
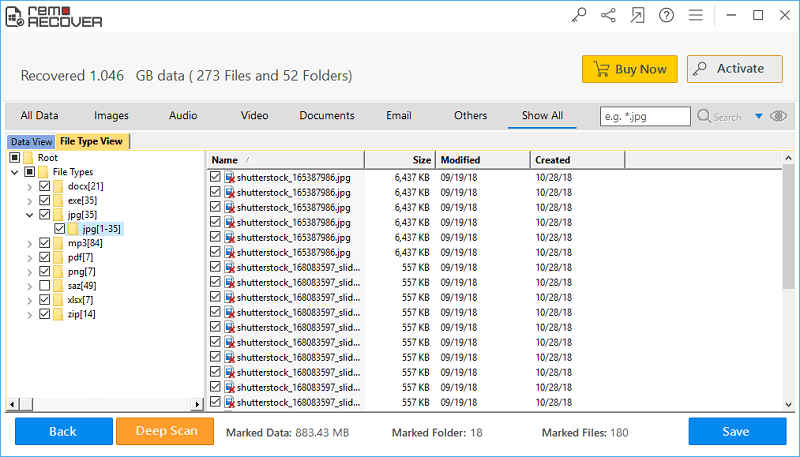
Figure 3: Recovered Files
Step 4: After reviewing the files you can mark them for saving. Then you need to specify the drive location to save the recovered file items.
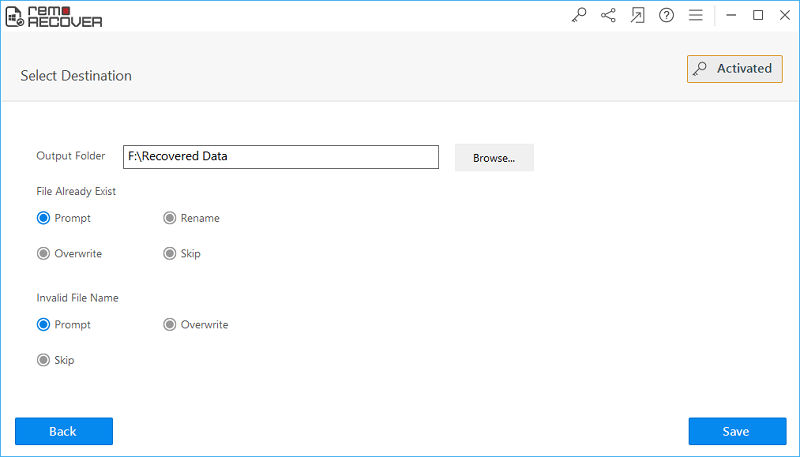
Figure 4: Save Recovered Files