Como restaurar o documento DOCX do Word excluído e perdido?

Melhor maneira de restaurar o documento DOCX do Word
Se você se deparou com perda ou exclusão de arquivos do MS Word, aqui está a melhor solução. o Office File Recovery software é um utilitário premiado que ajuda a recuperar arquivos MS Word DOC e DOCX perdidos ou corrompidos do seu sistema.
Cenários comuns por trás da perda de documentos do Microsoft Word:
- Por causa do vírus macro: O vírus de macro é como um vírus de computador escrito em linguagens de macro como VBA e usa essa linguagem para espalhar o vírus. Geralmente, esses vírus usam um determinado recurso do Microsoft Word chamado de macro que é usado para automatizar as tarefas repetitivas. O impacto dos vírus de macro impedirá o acesso ao arquivo específico, resultando na perda de arquivos.
- Erros ao abrir os arquivos do Word: Ao abrir os documentos do Word, você pode encontrar mensagens de erro como “O Microsoft Office Word parou de funcionar”, “O nome ou caminho do documento não é válido”, “o arquivo abc.docx não pode ser aberto” etc. devido à corrupção do arquivo do MS Word. Essas mensagens de erro impossibilitam a abertura ou exibição do arquivo do Word. Para superar tais situações, basta empregar este aplicativo robusto para recuperar documentos do Word excluídos acidentalmente.
- Desligamento abrupto do sistema: Sem encerrar o arquivo do Word ou o aplicativo do Word corretamente, se você desligar abruptamente o sistema, ele poderá ser corrompido.
- Ida e Volta: A conversão repetida dos arquivos do Word de um formato para outro e vice-versa também pode levar a instâncias de corrupção de arquivos do Word.
Uma maneira simples de restaurar arquivos MS Word DOCX
o Office File recovery software é a solução perfeita para recuperar arquivos MS Word DOC e DOCX perdidos ou excluídos devido a vários motivos. Este software recupera diferentes tipos de arquivos com base em sua assinatura exclusiva. Este software foi projetado com algoritmos poderosos para reparar e recover Word documents que estão severamente corrompidos. Esta ferramenta tem a capacidade de reparar documentos e recupera formatados, texto, objetos OLE como listas de marcadores, tabelas, gráficos, imagens incorporadas, hiperlinks, etc. dos documentos reparados. Você também pode undelete Microsoft Excel files como você pode recuperar o arquivo XLSX, arquivo XLS, etc. Além do Word e Excel document file recovery, este programa pode recuperar arquivos de mais de 300 tipos
Algumas características importantes do software:
- Ferramenta de reparo do Word fácil de usar e poderosa compatível com todas as edições do aplicativo MS Office.
- Este software é compatível com todas as versões mais recentes dos sistemas operacionais Windows e Mac. Assim, você pode facilmente fazer uso desta ferramenta para recover Microsoft Word documents on Mac e plataformas Windows.
- Recupera imagens incorporadas, listas de marcadores, hiperlinks, campos, gráficos, tabelas, etc. dos documentos recuperados.
- Além da recuperação de documentos do Word, essa ferramenta também pode ser usada para retrieve lost Microsoft Access files com segurança e eficiência, sem causar alterações nos arquivos originais do Access.
Como restaurar documentos DOCX do Word excluídos :
degrau 1: Instale o Office File Recovery software e selecione “Recover Files” opção na tela principal, conforme mostrado na Figura 1. Escolha a unidade que deve ser verificada em busca de arquivos do Office. Pressione no Scan botão.
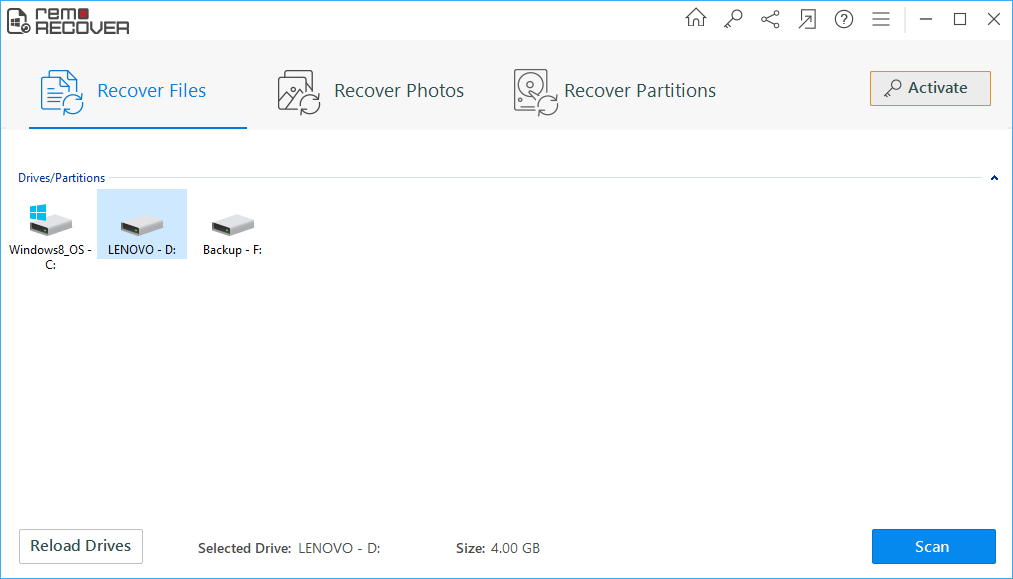
Figura 1: Janela Principal
Etapa 2: A unidade é profundamente verificada em busca de arquivos do Office ausentes ou perdidos.
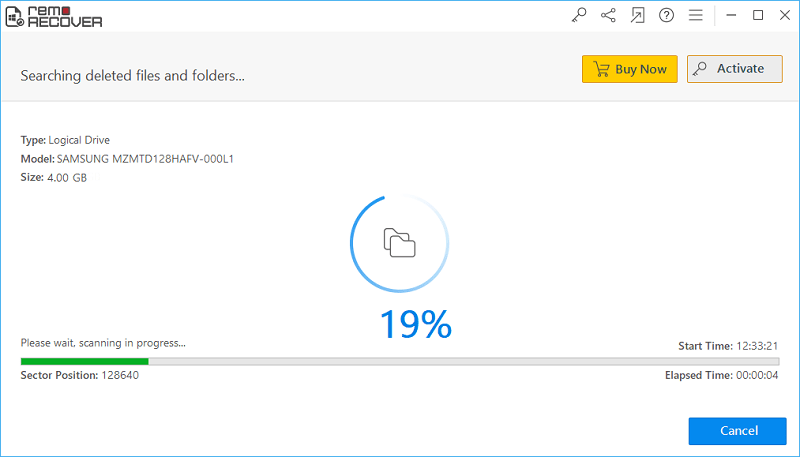
Figura 2: Verificação de arquivos
Etapa 3: Use os layouts File Type View e Data View para verificar se há arquivos recuperados.
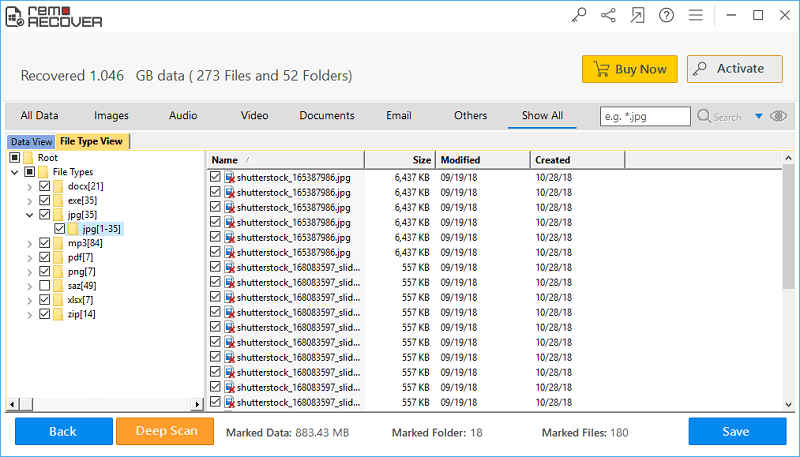
Figura 3: Arquivos Recuperados
Etapa 4: Visualize os arquivos e marque os arquivos DOCX necessários para salvar.
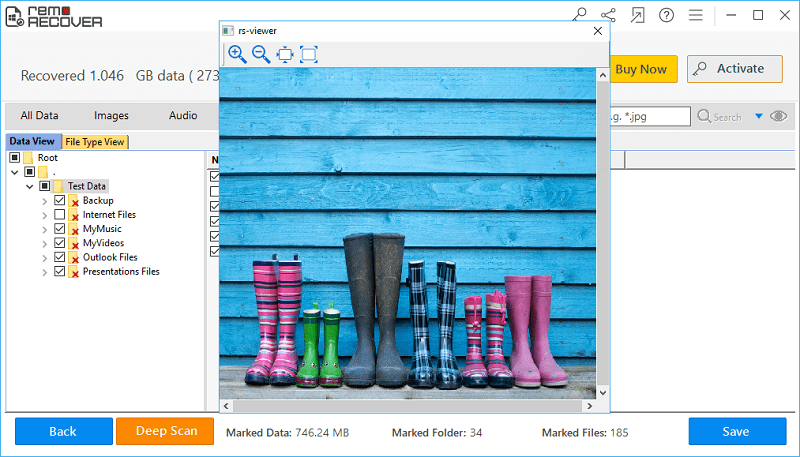
Figura 4: Visualização
Etapa 5: Defina um local para salvar os documentos do Word restaurados.
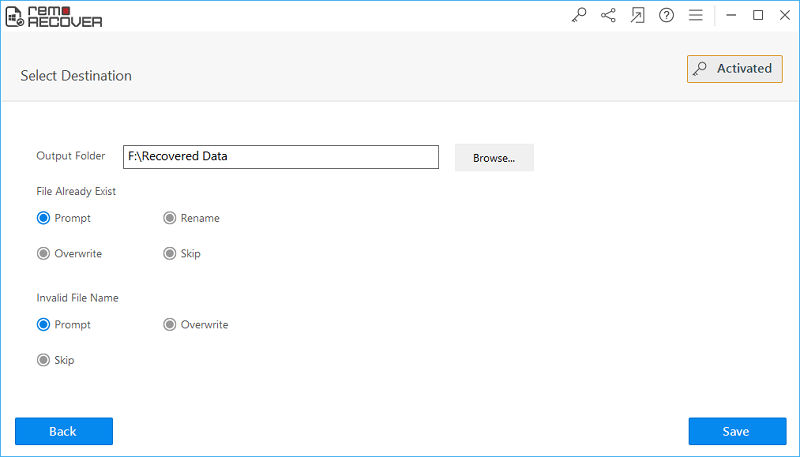
Figura 5: Salvar arquivos recuperados