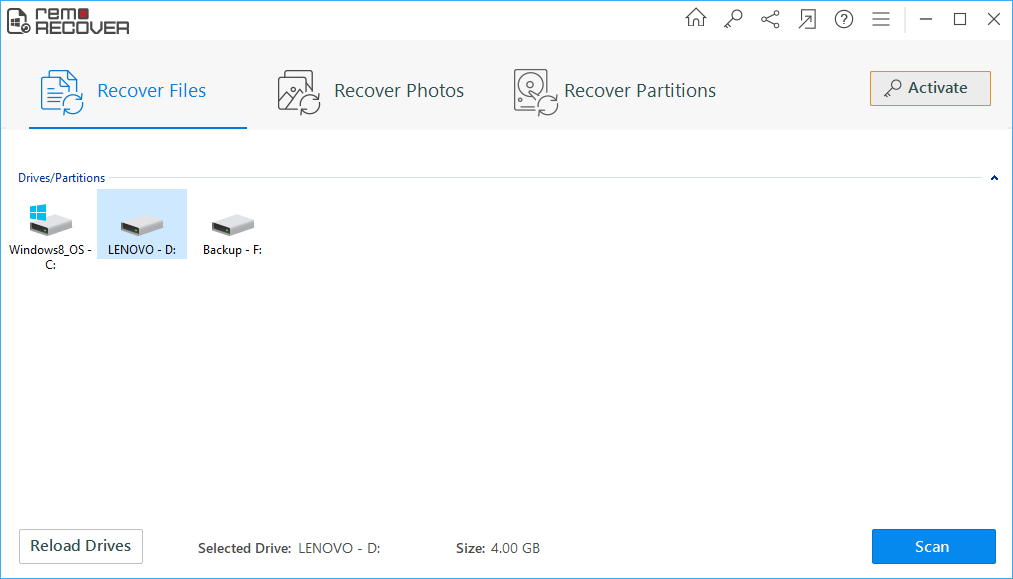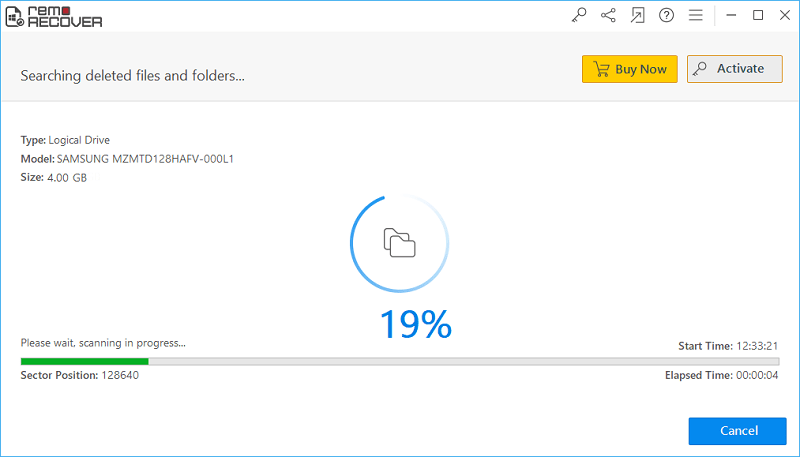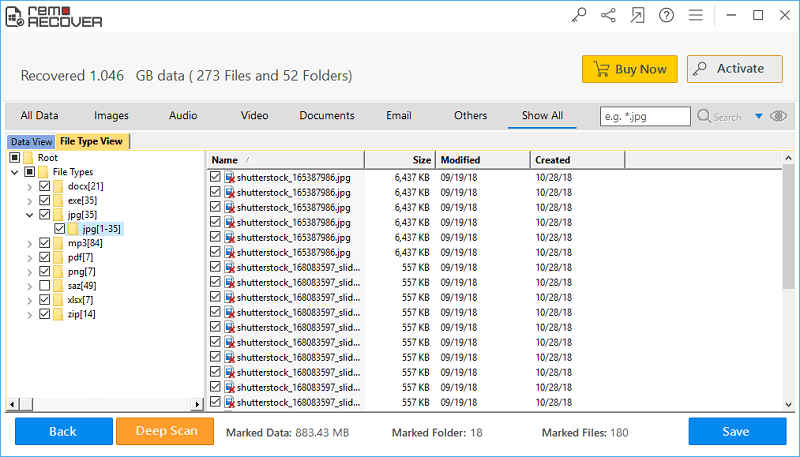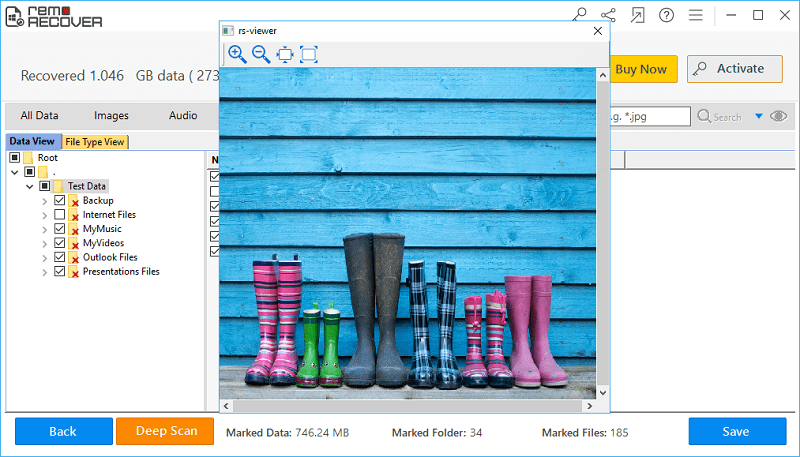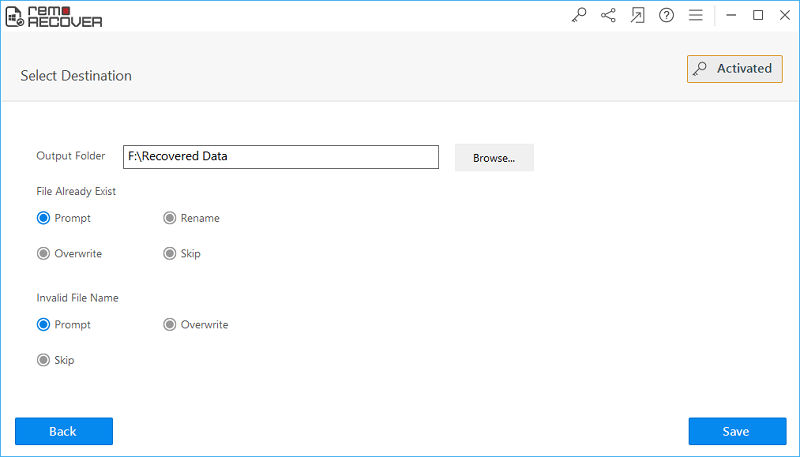Recover Excel File Not Saved Office 2016

Are you unable to find your Office 2016 Excel file saved on the system drive? Do you want to safely recover Excel spreadsheet? If yes, then do not worry anymore about it because you can easily recover your Excel 2016 files from the system drive without facing any other issue. Before discussing the way of recovering lost Excel 2016 files, let us take a real-time situation to know exactly a not saved Excel 2016 file get lost from system drive. Suppose, you are working with Microsoft Office 2016 Excel, during this your system goes off due to some causes by which your Excel 2016 file is not saved successfully. After that when you turn on your system and try to find Excel 2016 file you will be unable to locate the file. This could be because of some technical faults, Excel 2016 file saved on your system drive become unreachable.
Upon experiencing any such file loss instances, you might come across a need to recover the Excel file that is lost. Furthermore, there are other factors that can lead to the loss of MS Excel files.
Common Causes for Microsoft 2016 Excel File Deletion:
- Unknowingly deleting Excel 2016 files while removing other unwanted files from the drive
- Corruption of the hard drive file system which contains Microsoft Office 2016 Excel files
- Excel file saved in bad sectors area of the storage drive
- Deletion of Excel files by using Shift-Delete key combinations
- Emptied Recycle Bin folder without checking the files present on it.
- Reinstalling the operating system
- Accidental formatting of the drive that contains Excel 2016 files
Now, to get back lost or deleted Excel 2016 files, you can take the help of the highly advanced Office File Recovery application. The spreadsheets files created on any version of MS Excel application can be instantly extracted in a simple set of steps.
Amazing Features of the Office File Recovery Application:
- Fully compatible to run on all Windows-based systems- Windows XP, Vista, 7, 8, 8.1, 10 and Server editions.
- Office File Recovery program performs MS Excel file recovery from various storage devices such as external hard drives, system drive partition, USB flash drive, FireWire, memory stick and Solid State Drives.
- Apart from restoring not saved Excel 2016 files, it is capable to retrieve Office files from a drive that are corrupt, inaccessible, broken or formatted.
- Recover Office 2016 Excel files that are deleted or erased permanently from the Recycle Bin.
- It allows you to recover Excel 2016 files based on their name, creation date, modify date and file signature just by following a few simple instructions. In order to know more about Excel document recovery process, check this URL: https://www.officefilerecovery.com/excel-file-recovery.html