Office File Recovery

How To Recover PPT Files From USB Drive?
Microsoft PowerPoint is a widely used application for creating presentations. Usually, the PowerPoint presentations are created on the computers and to present those PowerPoint presentations they are stored in the USB flash drives; so that it can be connected to any system and used. USB drives are used for transferring files from one system to another but these USB flash drives are susceptible to corruptions due to which data gets lost or deleted.
Reasons behind loss of PowerPoint USB flash drives:
- Incomplete File Transfer: There is a huge chance of file loss when the file transfer process between a USB drive and the computer is interrupted due to abrupt ejection of the drive, power failures and other reasons.
- Deleting PPT File Using Shift-Delete: If you have unintentionally deleted PowerPoint files using the shift and delete key combination, then the files are deleted and bypassed from the USB drive.
- Virus Infected USB Drive: If the USB drive is severely corrupted by some harmful malware or virus then all the PPT files present in the USB drive gets corrupted. Thus, you will be unable to access data from the USB drive.
Implementing a few precautionary measures could save you from all such file loss disasters. So, always backup the important files. You must also scan the USB drive regularly with the help of a good anti-virus program to prevent the virus attacks. One should always remove the USB drive by using the safe to remove hardware technique to prevent file loss. Make use of shift and delete key combination for deletion only whenever required. If you take these precautions, you can avoid data loss from the USB drive. However, if you have anyway lost the PPT files from USB drive then there is one best solution.
Office File Recovery program
By using the Office File Recovery software you can instantly restore PPT and PPTX files in simple mouse clicks. Lets users perform Word file recovery in a hassle-free way. A demo version of the tool is also available. You can run this application on your system effortlessly recover Word files deleted from Windows 7, Windows 8, Windows 10, Windows Vista, Windows XP and Windows Server editions.
Additionally, with Office File Recovery program you can:
- perform file recovery from Access.
- carry out Word file restoration
- even recover lost XLSX files and XSL files
- restore deleted PST file in Outlook
- retrieve all formats of images, video, audio, etc.
Easy steps to recover PowerPoint presentation files from USB drives:
Step 1: Get the Office File Recovery software installed in your PC. Connect the USB drive from which the PPT files are to be extracted. Select "Recover Files" option from the main screen as shown in Figure 1. Now choose the logical drive that represents the USB drive you connected to the system. Press on the Scan button.
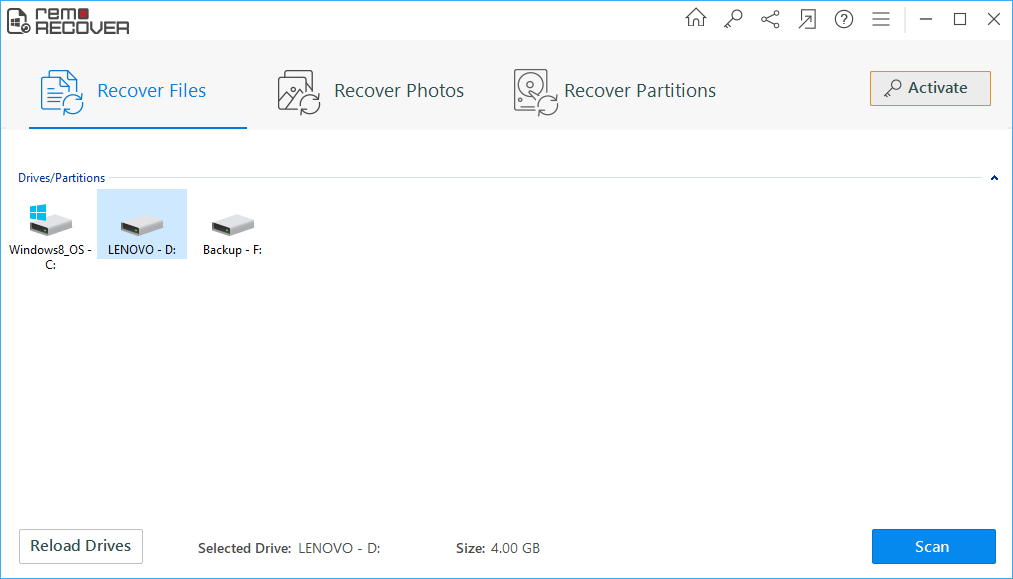
Figure 1: Main Window
Step 2: The software starts fetching the PowerPoint files by applying a scan operation.
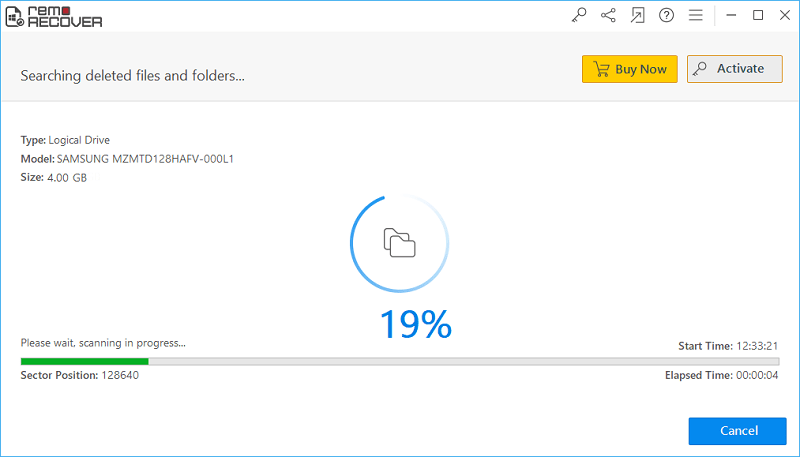
Figure 2: Scanning for Files
Step 3: Files restored upon scan is now displayed in File Type View and Data View panes.
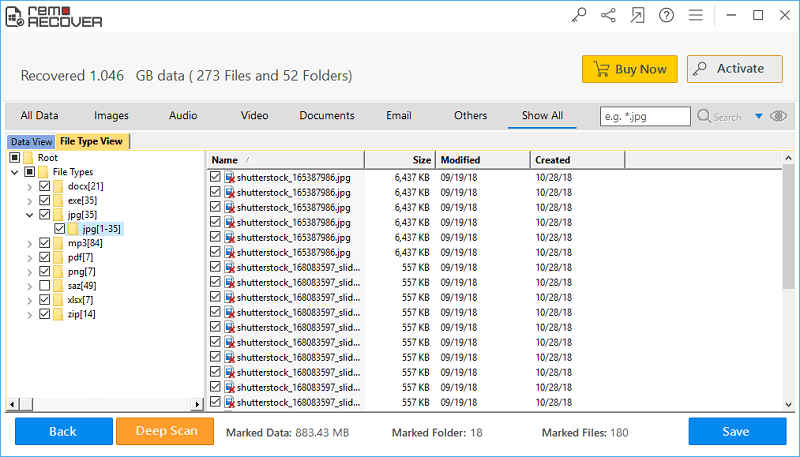
Figure 3: Recovered Files
Step 4: Continue to preview the file items. Mark the PPT or PPTX files that you want to save.
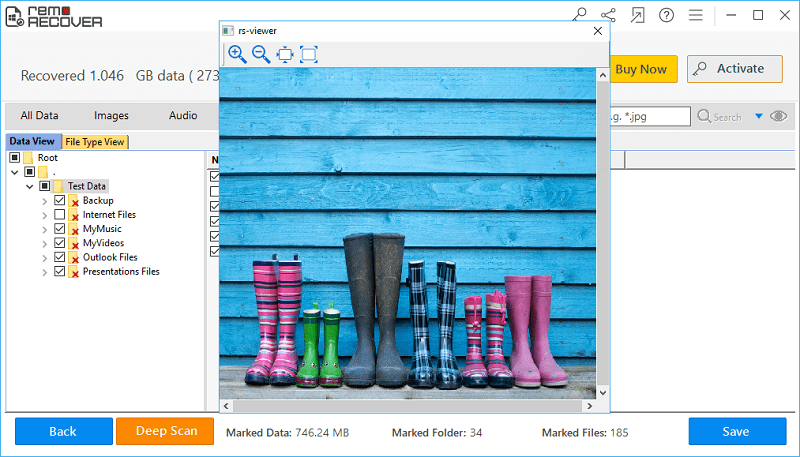
Figure 4: Preview
Step 5: Browse an appropriate folder location to save the files. Click on the Save button.
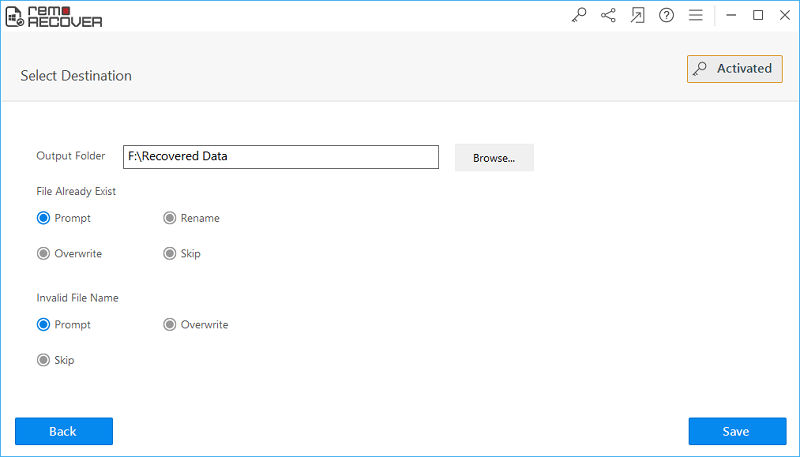
Figure 5: Save Recovered Files