How to Recover Microsoft Word Document File on Windows 10?

“Hi everyone! Recently while deleting unnecessary files from my system I accidentally chose some important documents file and deleted those files using Shift + Delete keys. As a result, I lost all those files and I don't have a backup of it. Can anyone suggest me how to perform Windows 10 Word document recovery?”.
Many users post such queries expecting a secure data recovery solution when they encounter with such deletion or loss of Word file from the system or any storage device. But don’t get worried irrespective of the reason for deletion or loss of MS Word 2010 documents. In such a situation, the Office File Recovery software which can easily perform Windows 10 Word document recovery within a few clicks of the mouse. This software can also recover deleted or lost PPTX, PPT, PPS, XSL, XSLX and PST files.
Scenarios behind Deletion or Loss of Microsoft Word 2010 Documents Files:
- Accidental deletion of the Word 2010 using shift+ delete option leads to permanent deletion of the Word documents 2010 files from your system or laptop.
- Sometimes users may unintentionally format their system partition as a result of which all the files and folders that are saved on that partition will get erased.
- Header file corruption also leads to loss of Word document file 2010 from the system hard drive. The header files store the information of the data if it gets corrupted then it makes the document file inaccessible.
- Interruptions like an unexpected system shutdown or abrupt removal of the drive during transferring of Microsoft Word 2010 documents may lead to loss of data.
- While scanning Microsoft Word document 2010 file for any viruses and you have selected auto-fix option on the antivirus app. If any of the Word documents files detected any virus infection then it will automatically delete those Word files without any notification.
There could be even other reasons behind deletion or loss of MS Word 2010 documents on your system. But you can recover Microsoft 2010 Word document using Office File Recovery software within a few minutes. A user will be able to restore Microsoft Word 2010 document from different versions such as Word 2016, 2013, 2007, 2003, 2002, 2000, etc. This software is free from all malware or virus programs. It is available online for the users to MS Word 2010 document recovery without any issues. With the implementation of this software, you can recover crashed Office 2016 files within a few mouse clicks.
Features of the Office File Recovery software:
- Office File Recovery software helps you to perform Windows 10 Word document recovery from any storage drive on Windows OS such as Windows 7, Windows 10, Windows 8.1, Windows XP, Windows 8, Windows Vista, Windows Server 2003 and Windows Server 2008.
- It also recovers hyperlinks, OLE objects, images, texts and various other attributes of MS Word documents.
- Provides you a “Preview “option using which you can preview the recovered Word document file 2010 prior to saving.
- Capable of restoring MS Word files in .docx, and .doc created on a different version of MS Office such as Office 365, 2016, 2013, 2007, 2003, 2002 and 2000. If you want to perform Word 2013 file recovery then you can visit this link: https://www.officefilerecovery.com/word-2013-file-recovery.html.
Steps to Perform Windows 10 Word Document Recovery:
Step 1: Launch the Office File Recovery application on your system. Choose Recover Files from the home screen options. You are also required to mention the drive that stored deleted or lost Word files. Now hit on the Scan button.
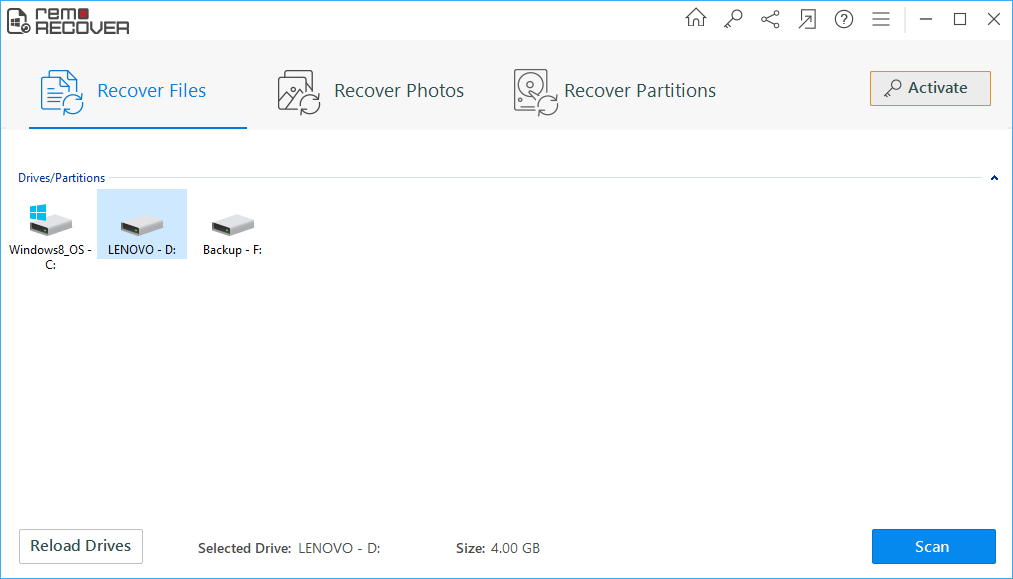
Figure 1: Main Window
Step 2: The software initiates the scan on the drive that you specified.
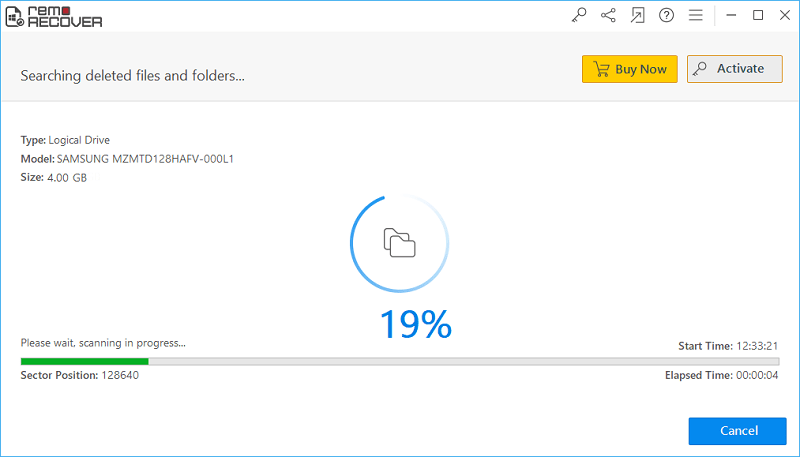
Figure 2: Scanning for Files
Step 3: View the restored files using File Type View and Data View layouts.
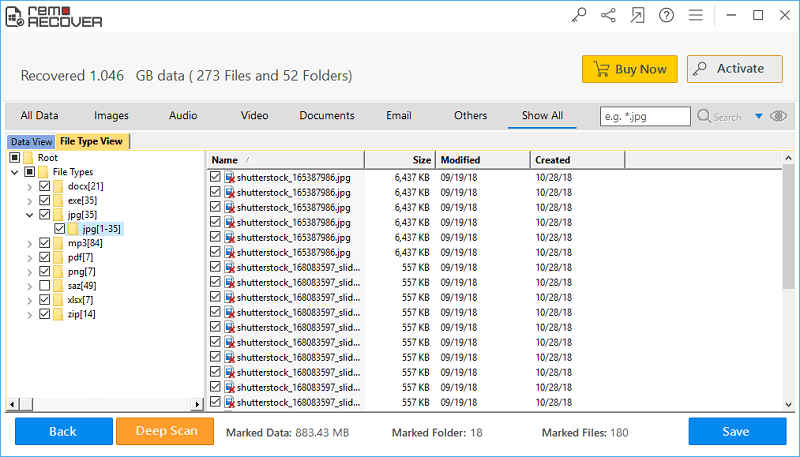
Figure 3: Recovered Files
Step 4: Verify the recovered files and mark them for saving.
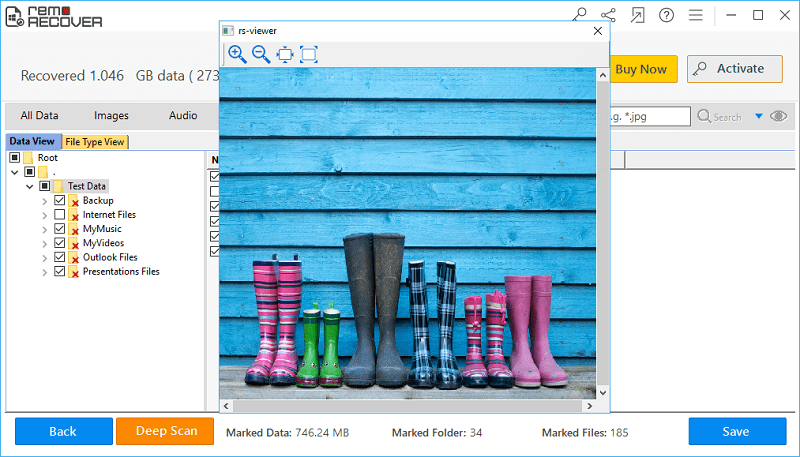
Figure 4: Preview
Step 5: Pick a suitable storage drive location to save the files. Click on the Save icon.
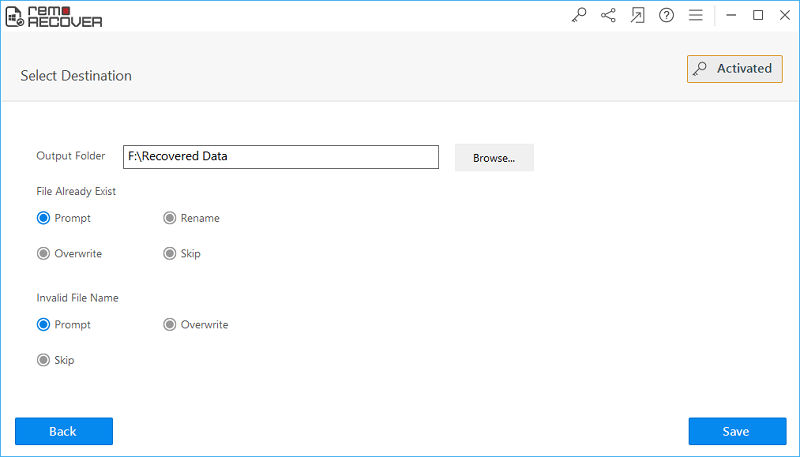
Figure 5: Save Recovered Files